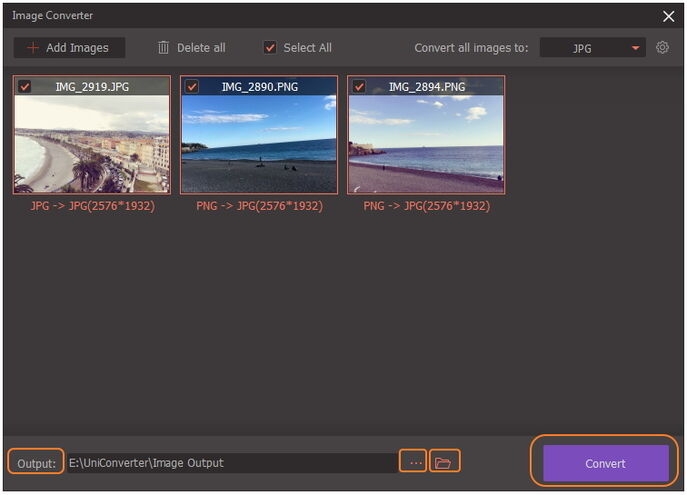Hoe kan ik eenvoudig een afbeelding naar JPG/JPEG/PNG/BMP/TIFF omzetten?
Wondershare UniConverter (eerder bekend als Wondershare Video Converter Ultimate) werkt als een afbeeldingsconverter die JPG/PNG/BMP/TIFF conversie ondersteunt. U kunt PNG omzetten in JPG of andere formaten en vice versa. Met dit programma isAfbeeldingsgrootte aanpassen ook mogelijk. Lees de volgende stap-voor-stap handleiding om uw afbeeldingsformaat te wijzigen.
Stap 1 Start de Wondershare Afbeeldingsconverter
Download, installeer en start Wondershare UniConverter op uw computer. Ga naar het Toolbox gedeelte aan de bovenkant en kies de optie Afbeeldingsconverter om te starten.
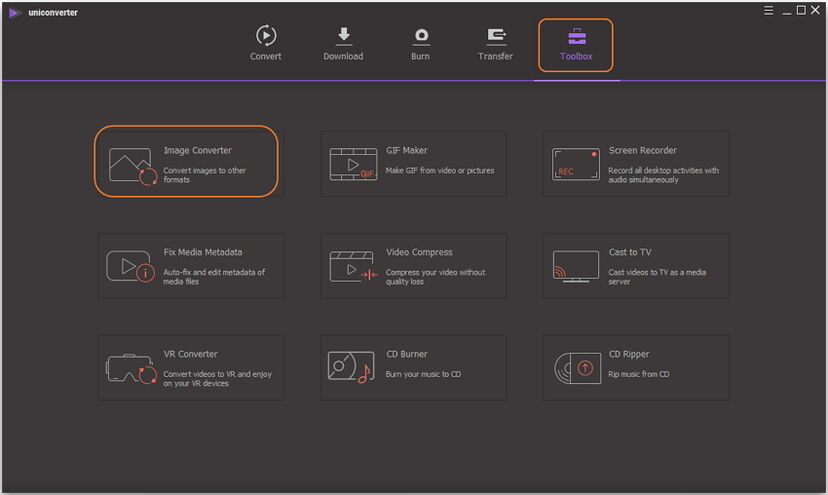
Stap 2 fbeeldingen toevoegen die moeten worden omgezet
U krijgt een nieuw venster met de naam Afbeeldignsconverter. Klik op het pictogram + of op het pictogram + Afbeeldingen toevoegen-knop in de linkerbovenhoek om beeldbestanden te selecteren die u wilt omzetten. U kunt ook slepen en laten vallen en u kunt meerdere foto's tegelijk toevoegen.
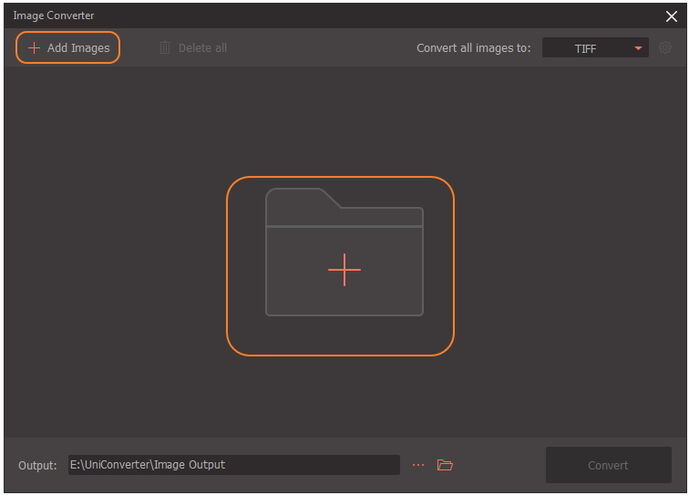
Zodra de afbeeldingen met succes zijn toegevoegd, kunt u de thumbnails van uw bestanden zien, waaronder deafbeeldingsnaam, afbeeldingsgrootte, en afbeeldingsformaat. Klik op de optie Alles Selecteren om alle bestanden voor conversie te kiezen en klik op de Alles Verwijderen om alle afbeeldingen te verwijderen. Of druk op de Ctrl-toets op uw toetsenbord en klik op de thumbnail van de afbeelding om te selecteren wat u wilt omzetten. Klik met de rechtermuisknop en kies de Verwijderen knop om de foto apart te verwijderen.
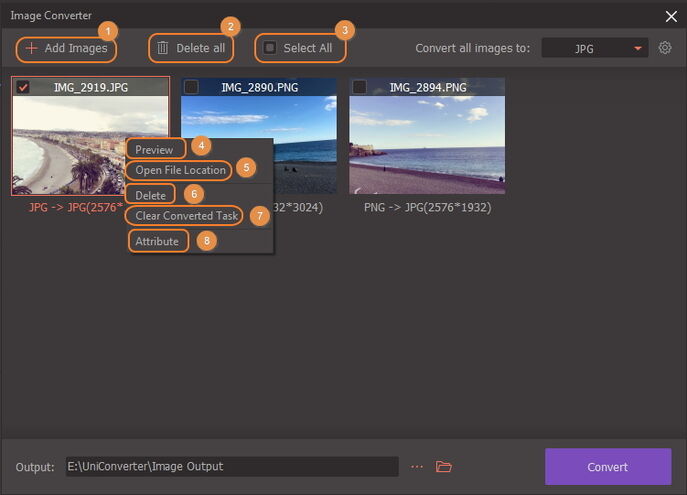
Stap 3 Kies het doelformaat voor beeldconversie
Klik op de optie Alle afbeeldingen omzetten naar: om de vervolgkeuzelijst te openen. Daar kunt u JPG/PNG/BMP/TIFF kiezen.

Stap 4 Grootte van afbeelding wijzigen (optioneel)
U kunt het afbeeldingsformaat indien nodig aanpassen. Klik op het instellingspictogram in de rechterbovenhoek en een Kwaliteitsinstelling-venster wordt geopend. De standaardinstelling is Oorspronkelijke grootte behouden, annuleer deze selectie en u kunt de breedte of hoogte van alle toegevoegde afbeeldingen aanpassen (De beeldverhouding kan naar wens wel of niet behouden blijven). Verplaats de balk om de beeldkwaliteit te wijzigen. En klik op de OK knop om de wijzigingen op te slaan.

Stap 5 Begin met het omzetten van het afbeeldingsformaat
Voorafgaand aan het conversieproces kunt u de locatie van het uitvoerbestand wijzigen door op de ... knop op het tabblad Output te klikken. Druk tenslotte op de knop Omzetten om PNG om te zetten naar JPG of een ander formaat. De omgezette afbeeldingen kunnen worden teruggevonden door het map-icoontje te openen.