UniConverter User Guide
FAQs
How to compress video on Mac without losing quality
Wondershare UniConverter for Mac allows compressing video files in an array of formats to reduce their size. You can add the local as well as files from the devices for the process. Single, as well as multiple file compression, is supported by the software in high-quality output files. So no more struggling with storage space as your files can now be compressed using the software.
How To Compress Video On Mac Without Losing Quality-Wondershare UniConverter (Mac) User Guide
Steps to compress videos using Wondershare UniConverter for Mac
Step 1 Choose the video compressor feature.
Download, install and open the Wondershare UniConverter software on your Mac. On the left-hand side of the interface, the main features are listed from where you need to select the Video Compressor.
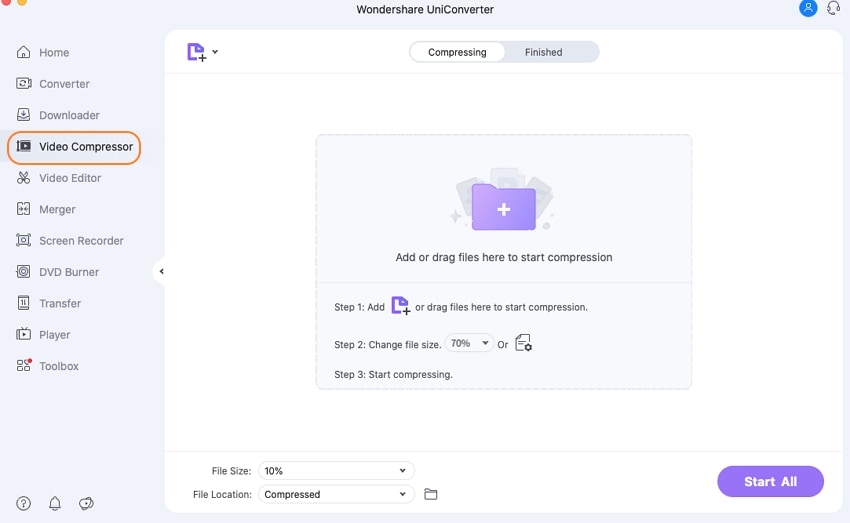
Step 2 Add Files.
Click on the + or the  button to browse and load the local files on your system. You can expand the drop-down menu and choose to add the videos from the connected devices or the camcorder. Alternatively, you can also drag and drop the files to the interface.
button to browse and load the local files on your system. You can expand the drop-down menu and choose to add the videos from the connected devices or the camcorder. Alternatively, you can also drag and drop the files to the interface.
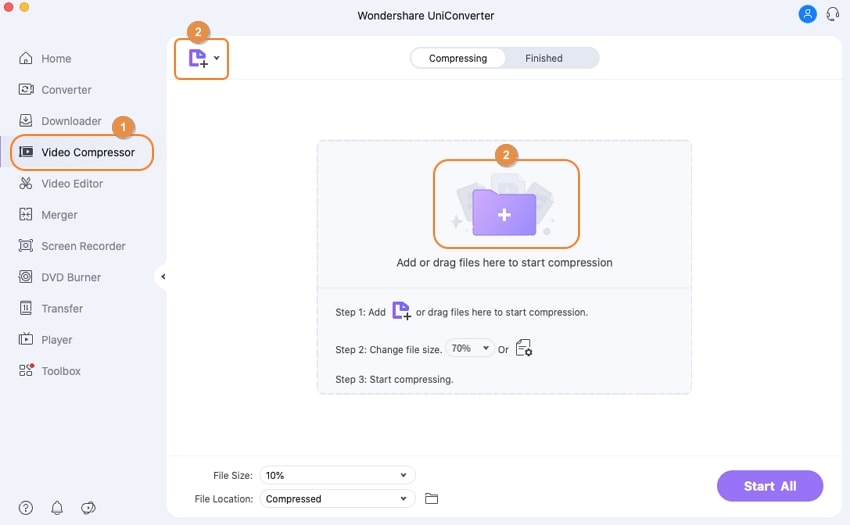
Step 3 Choose the compression percentage or file size.
The added files can be seen on the interface with a thumbnail image and file details.
Now, if you want to compress all the added files by reducing them to a percentage in terms of the original file size, choose it from Reduce File Size drop-down options at the top-right corner.
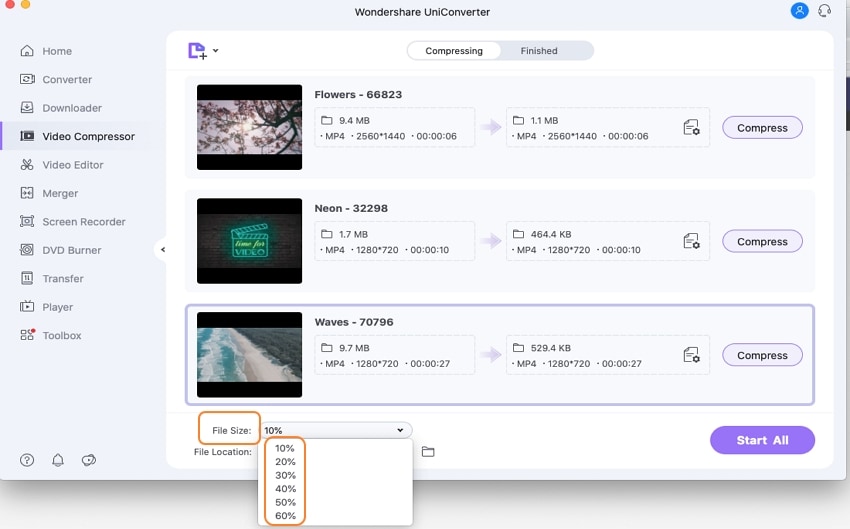
Alternatively, you can also select individual size and other parameters. For this, click on the settings icon next to the file details, and a Compression Settings window will open. Next to the File size: tab, there is a slider for you to select the desired file size in terms of MB. As you choose the size, quality, and BitRate changes accordingly, you can select the desired resolution and the format from their respective tabs. Hit on the Preview button to check the video. Clicking on the OK button will confirm the settings.
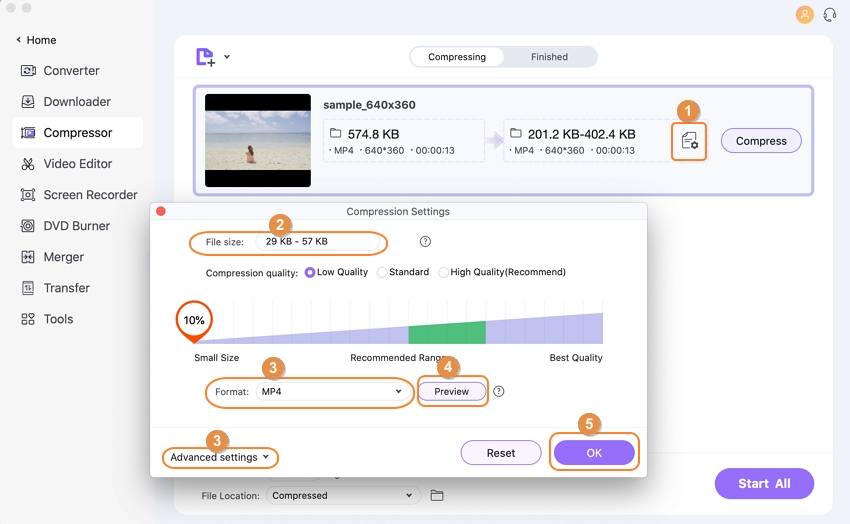
Step 4 Start compression.
The location to save the compressed files on your system can be browsed and selected from the File Location: tab. Finally, hit on the Start All button at the bottom-right corner to start with the file compression of all the added files.
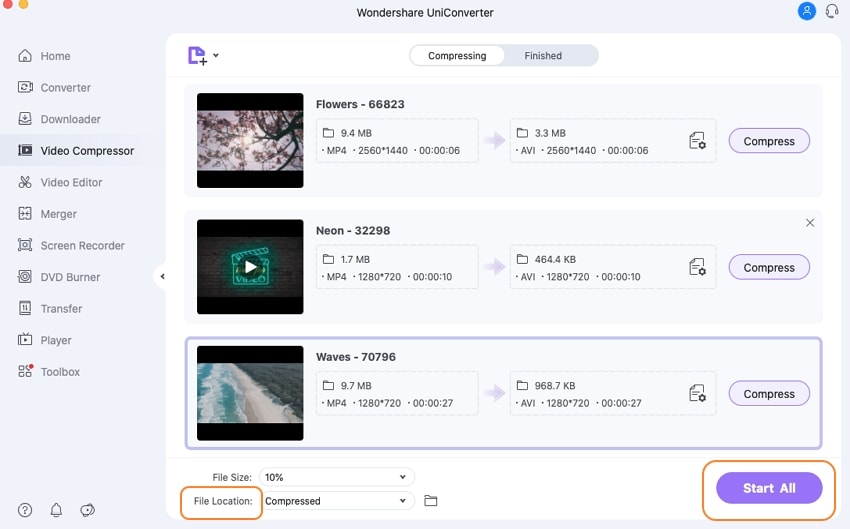
Check the compressed videos on the interface from the Finished tab.
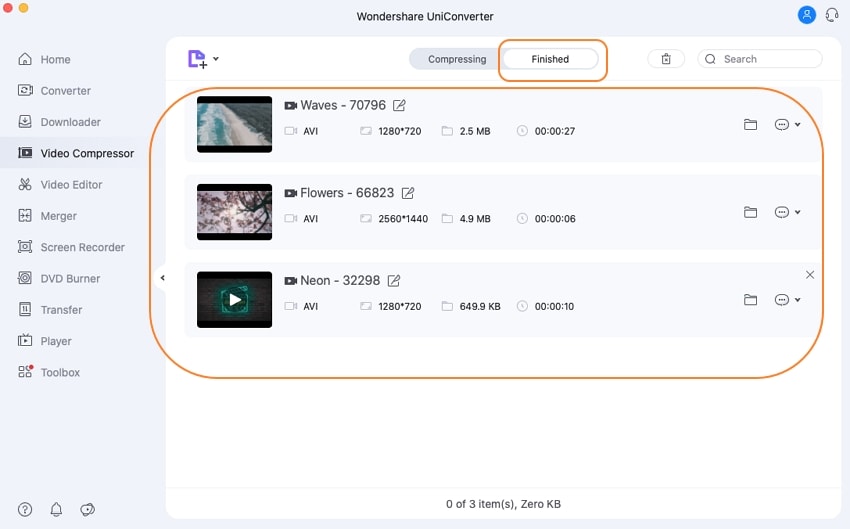

 print
print