UniConverter User Guide
FAQs
Convert videos to any format
If you have some videos on your computer that you want to convert to a different extension so you can watch them on your favorite media player or device, you need an efficient and robust tool that recognizes and offers a plethora of file types to choose from. Wondershare UniConverter supports more than 1000 formats and can be considered one of the best conversion programs available today. Here is how you can use Wondershare UniConverter to convert the source footages to your favorite format with few easy steps.
Convert Videos to Any Format - Wondershare UniConverter (Win) User Guide
Step 1 Add the videos.
Launch Wondershare UniConverter on your PC, check and ensure that the Converter category is selected in the left pane, click Add Files from the right window, and import the video(s) that you want to convert.
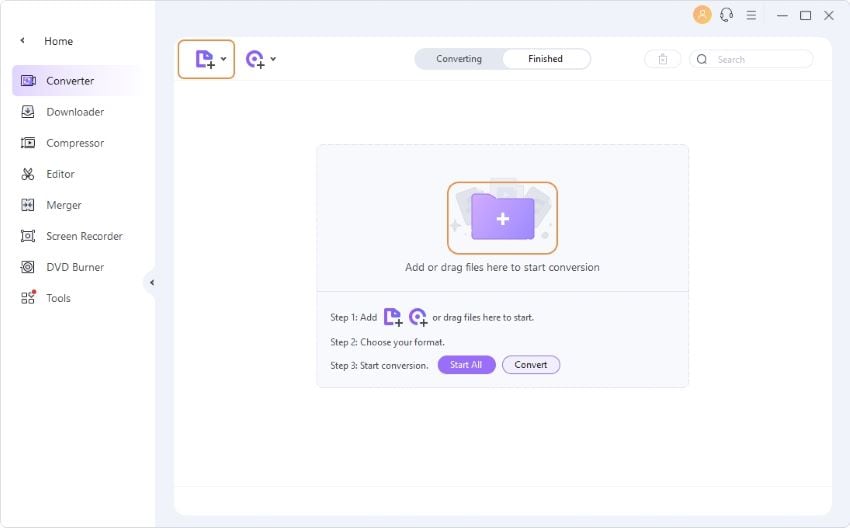
Step 2 Choose an output format.
Open the Output Format menu from the lower section of the main window, go to the Video tab, select your preferred output format from the list in the left, and click a resolution from the right.
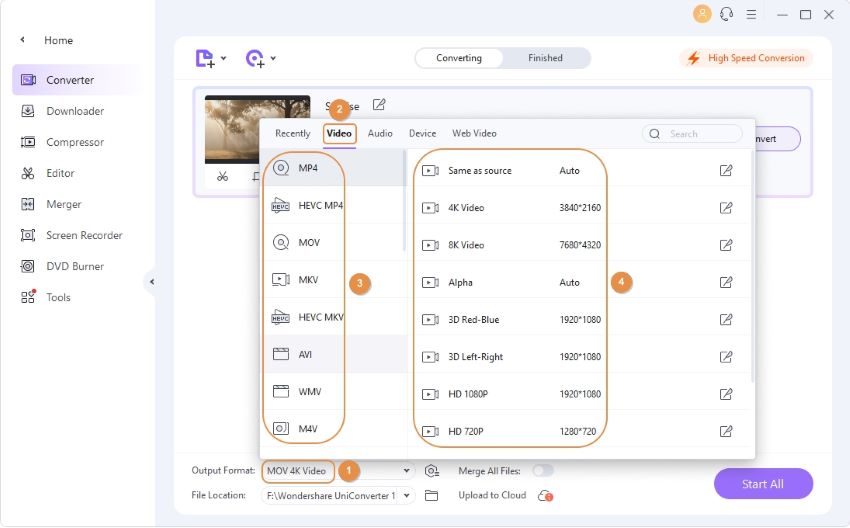
Step 3 Convert the videos.
Click on the High Speed Conversion tab from the top-right corner, choose a destination folder in the File Location field at the bottom, and click Convert (or Start All for more than one file).
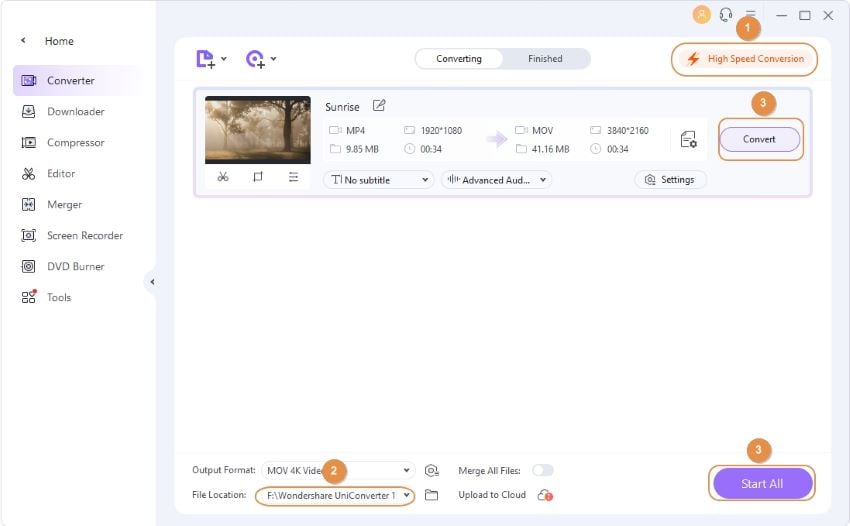
Step 4 Access the converted videos.
After converting, you will see the word "Success" below the Convert tab. Now you can go to the Finished tab from the top to review the converted videos in the list that the interface shows.
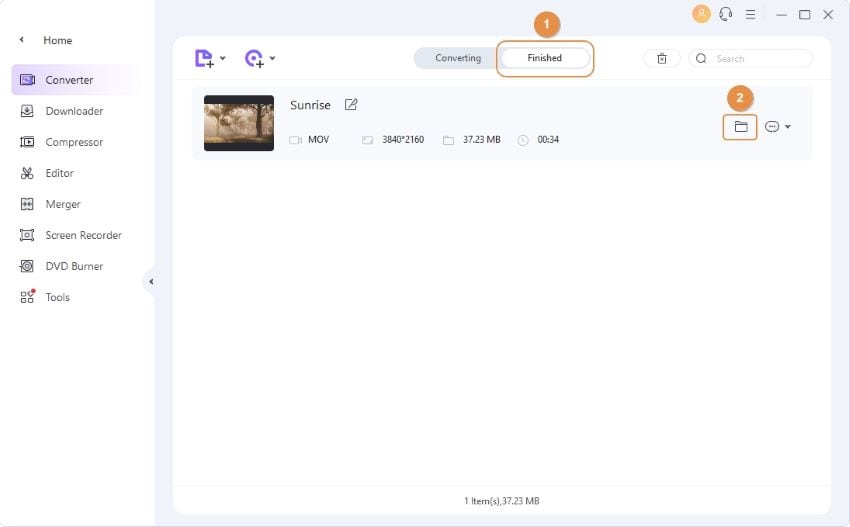
Step 5 Share the converted videos to Vimeo directly.
You can upload the converted videos to Vimeo directly after the conversion. Click the Share icon, and you can see the Vimeo option, choose one to share your videos.
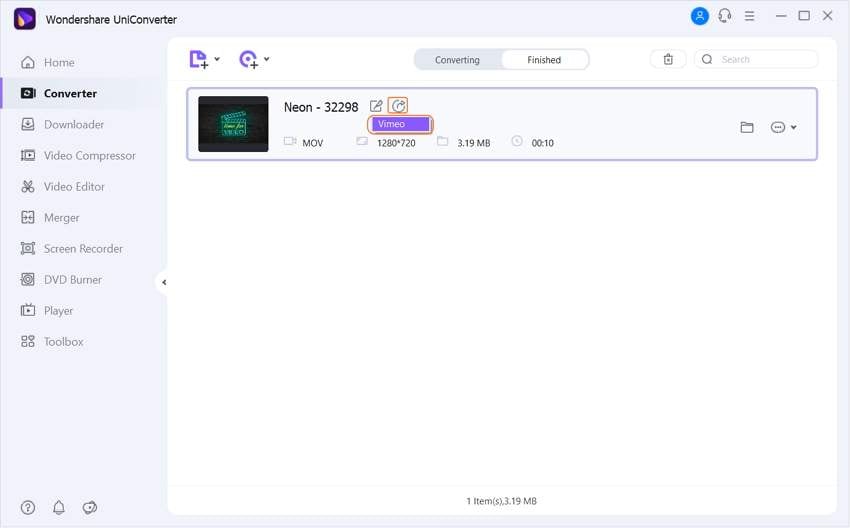
You'll get an Authorize window, choose the Allow option and log in your Vimeo account. After that, you'll back to Wondershare UniConverter and see a pop-up window, from where you can choose video category, edit video title, description, tags, and privacy. After all, information completed, click on the Publish button to publish the video to your Vimeo account.
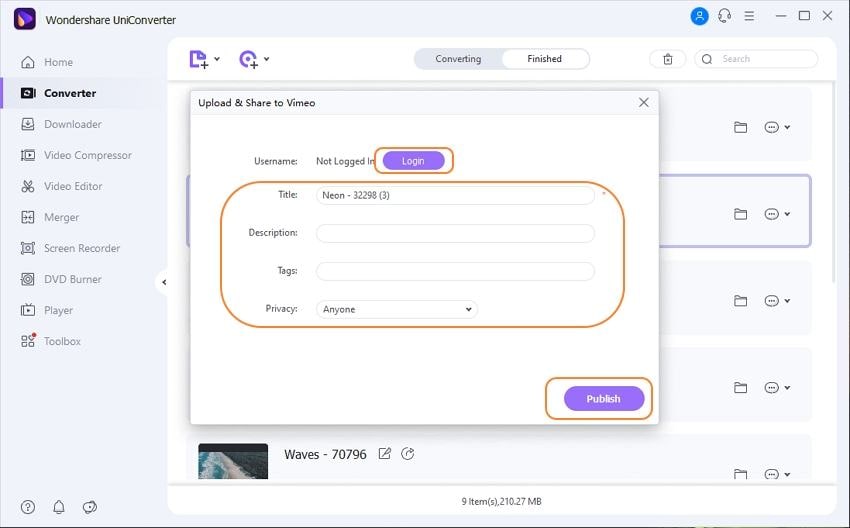
Additional Feature:
If you want to change the audio track, you need to choose the MP4 or MOV format as the output format firstly. Then, choose the Audio track tab and click the Add button to choose the audio file from the local file folder. After adding the audio file, you can switch to select the audio tracks that you need.


 print
print