UniConverter User Guide
FAQs
Convert videos for social networks
Almost all social networking platforms have some policies when it comes to uploading videos. And if you have the footage that you want to share on your social media account, you must adhere to their norms, which may also require your clips to be in a specific format, have a particular resolution. The file must remain within a certain size limit.
Since it could be challenging to remember all the restrictions that are usually different for every such portal, here is how you can use Wondershare UniConverter to convert the videos to the platform-specific format and resolution with the help of the presets it is equipped with.
Convert Videos for Social Networks - Wondershare UniConverter (Win) User Guide
Step 1 Import the source videos.
Open Wondershare UniConverter, make sure that the Converter category from the left pane is selected, click Add Files from the right panel or Drag files to start conversion, and then select and import the video(s) that you want to publish on your social network account.
Step 2 Choose a preset.
Open the Output Format menu from the lower section of the center pane, go to the Web Video tab, scroll down the list in the left pane and choose your preferred social media platform, and then select a resolution of your choice from the right.
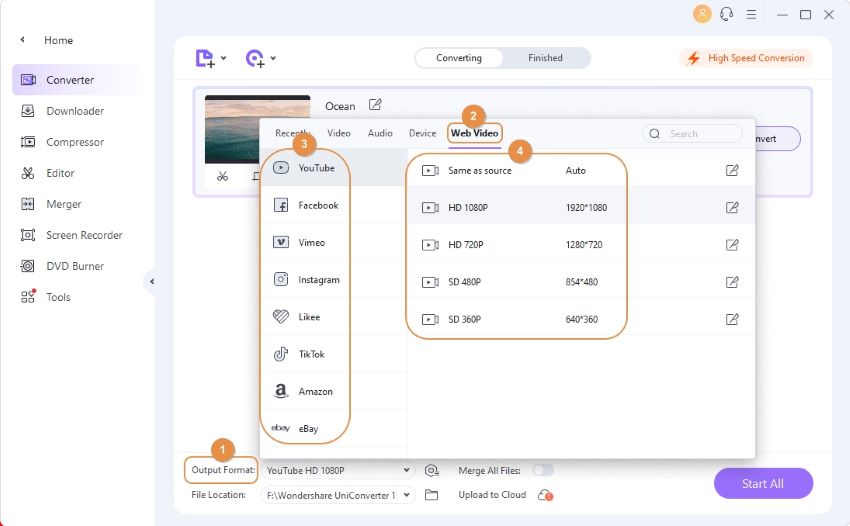
Step 3 Convert the videos.
Click on the High Speed Conversion tab from the top-right corner, select an output folder in the File Location field at the bottom, and click Convert (or Start All if multiple videos are to be converted) to convert the video(s) to the social network platform-specific format and resolution.
Step 4 Access the converted files.
Go to the Finished tab from the top, and here you will see the converted file that is present in the list.

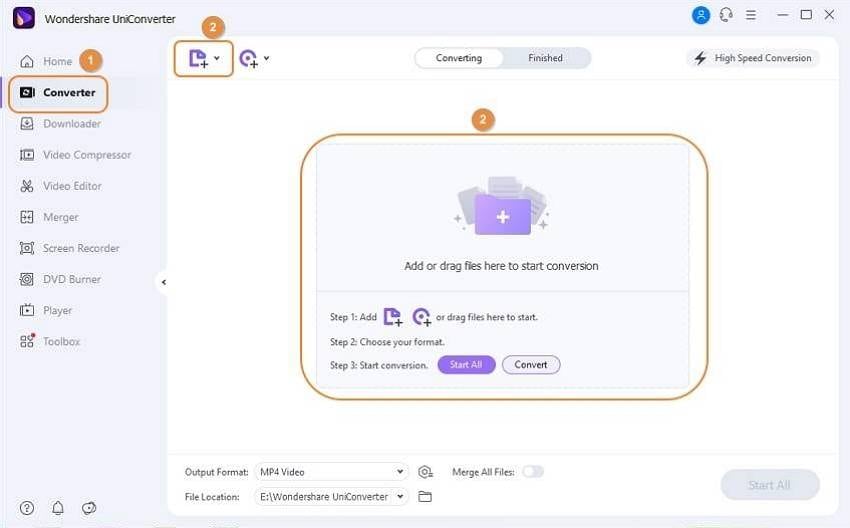
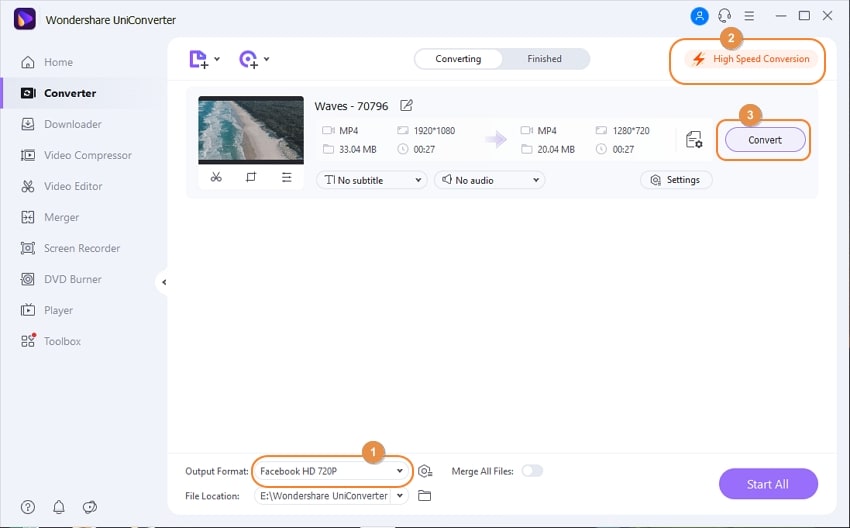
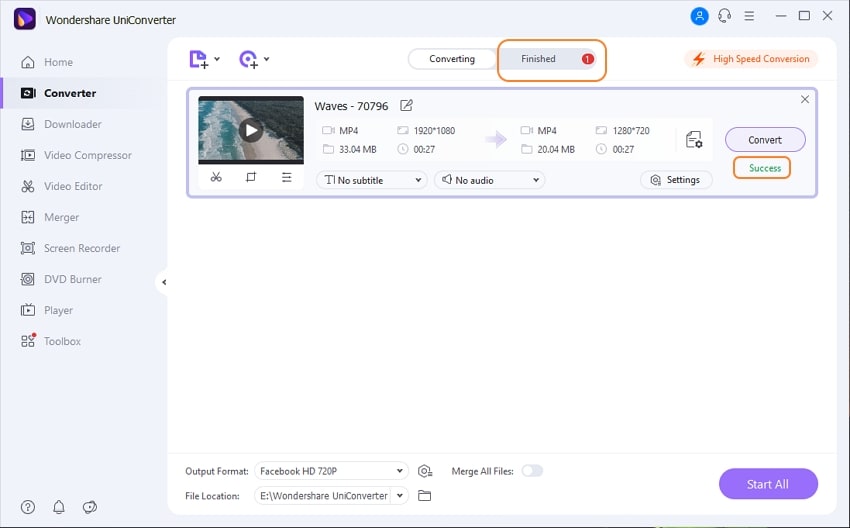
 print
print