UniConverter User Guide
FAQs
How to fix media metadata on Mac
To keep your video files organized and sorted, metadata plays an important role. Metadata of video or other media file describes various information like name of the file, type, date of release, language, genre, and others. If any information on your media file is missing, incomplete, or incorrect, Wondershare UniConverter for Mac (originally Wondershare Video Converter Ultimate for Mac) can be used for fixing the video/audio metadata. It supports fixing media metadata of files in an array of formats, including MP4, MOV, M4V, WMV, etc. The steps to fix metadata on Mac are given below.
How To Fix Video Metadata On Mac-Wondershare UniConverter (Mac) User Guide
Step 1 Launch Wondershare UniConverter and choose Fix Media Metadata.
Download, install and run Wondershare UniConverter on your Mac. On the main interface, click on the Toolbox option and then select the option of Fix Media Metadata.
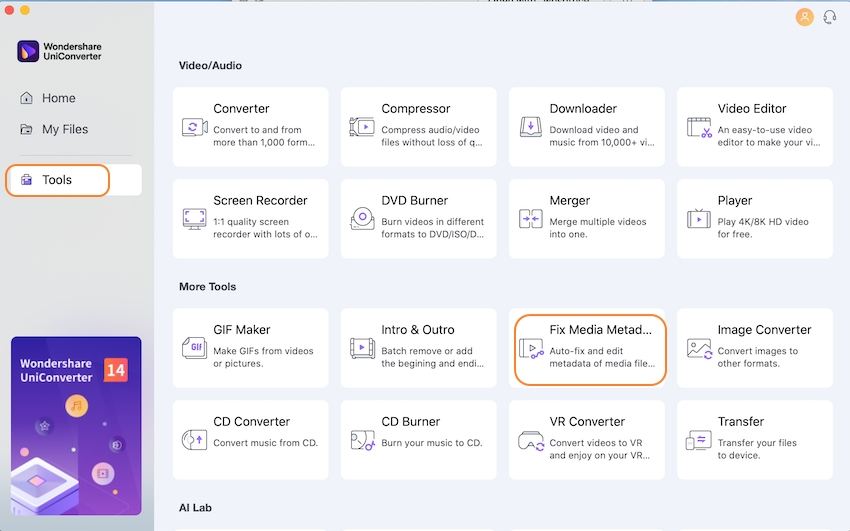
Step 2 load the video/audio file.
A new Fix Video Metadata pop-up window will open. Click the Choose File tab to browse and add the local video/audio file.
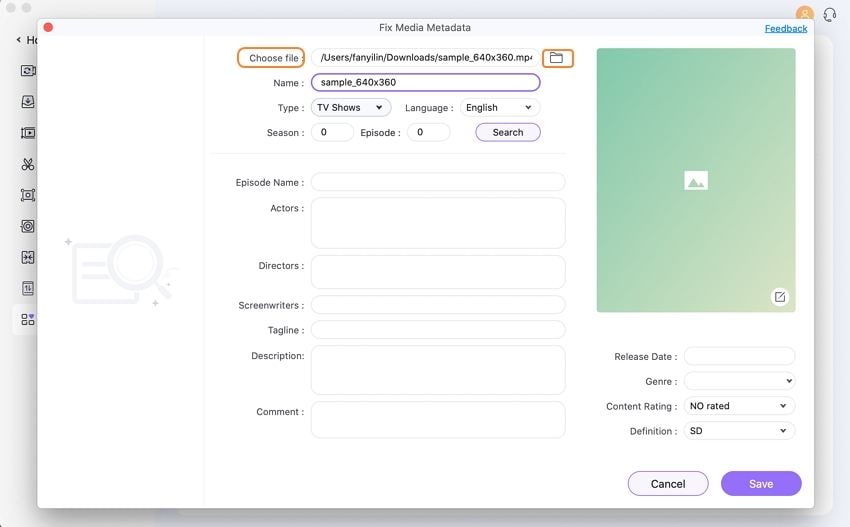
Step 3 Add/fix metadata on Mac.
Once the file is added, you can add, edit, or fix the metadata information as needed.
● The software automatically detects the added video type if it falls in the Movies, TV Shows, Home Video, or Music Video category. If you want to change the type of file, you can choose from the drop-down options at the Type tab. If the TV show option is selected, Season and Episode need to be entered.
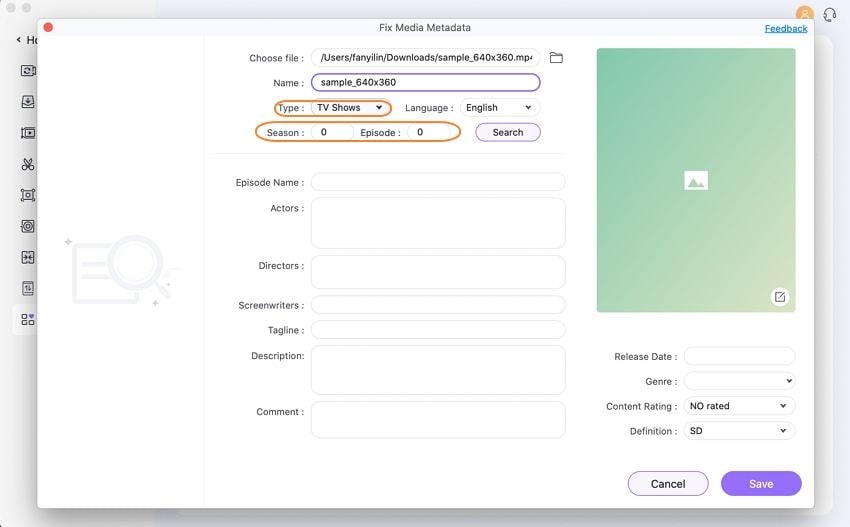
● Select the Language, Genre, Content Rating, and Definition of the file from the available options at the drop-down menu.
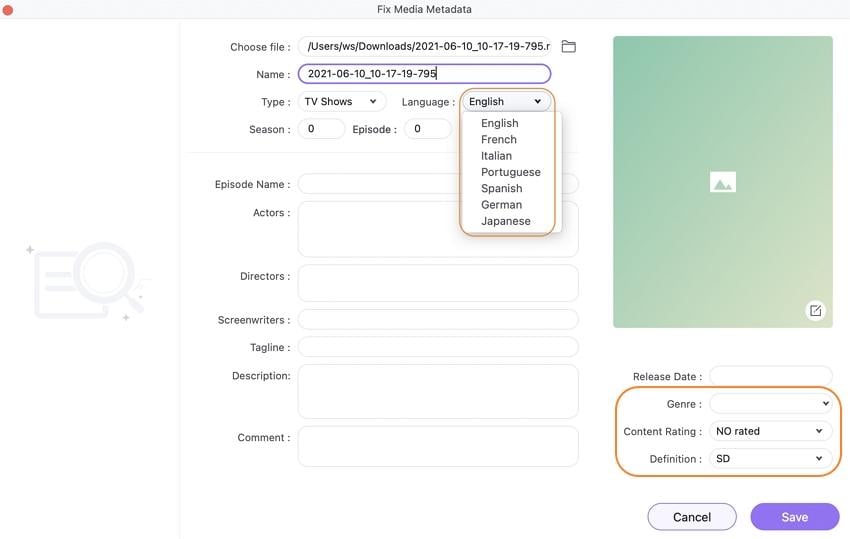
● Additional information like Episode name, actors, director, screenwriter, tagline, description, and comments can be entered in their respective blank spaces.

● You can also change the video thumbnail as your needs. Just drag and drop the picture to the blank area, and the video thumbnail will be customized.
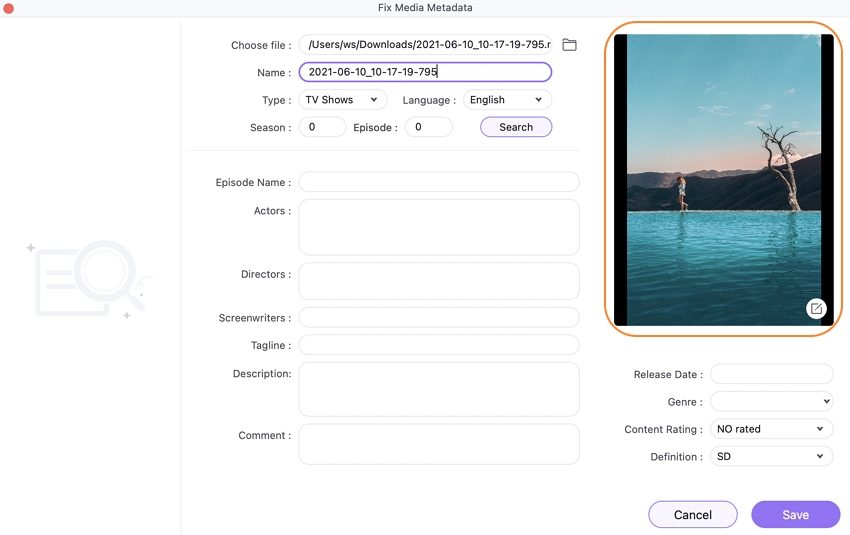
Step 4 Save the fixed metadata information.
Once all information is fixed, click on the Save button to change video metadata on Mac. The video file will now have the edited metadata information.

Note: Alternatively, the software also allows fixing the metadata information during the file conversion process. The icon for fixing metadata is present at the Target bar of the added file.
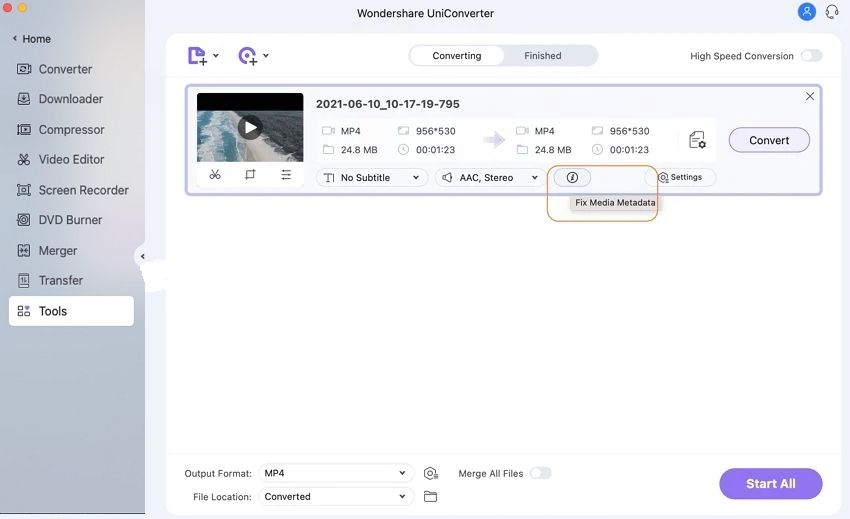

 print
print