UniConverter User Guide
FAQs
How to Add/Delete the Beginning and End to/from Multiple Files on Mac
If you are looking for an easy-to-use tool for Mac to batch remove the beginning and end of videos or batch add intro and outro videos to your videos, you can try the new add-on features named Intro & Outro built-in Wondershare UniConverter 13 for Mac's Toolbox. Check the detailed steps to use this Intro & Outro editing tool for Mac.
Part 1. How to batch remove the beginning and end from videos on Mac
Part 2. How to batch add the beginning and end videos to your files on Mac
Part 1. How to batch remove the beginning and end from videos on Mac
How to remove 3.5 seconds from the beginning and 4.5 seconds from the end of the entire folder of videos on Mac?
You may wonder how to solve the problems of batch remove the same time length of beginning and end of videos on Mac easily, without difficult code in FFmpeg or other platforms, here, you can find the easiest way to batch remove the beginning and end from a folder of videos on Mac. Follow the detailed steps below.
Steps on how to trim and remove the same time length at the beginning and end of multiple video files:
Step 1 Install and Open Intro & Outro from Toolbox.
Launch Wondershare Uniconverter 13 for Mac and download to install the add-on Intro & Outro feature. Click to open the editing window of Intro & Outro from Toolbox
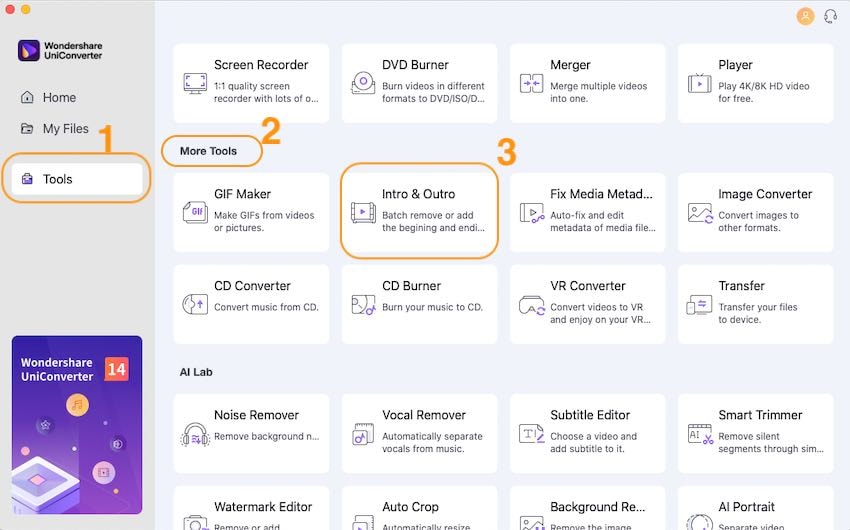
Step 2 Add video files from Mac to remove the beginning and end of videos.
Click the + button to import your files for deleting the beginning and end of videos.
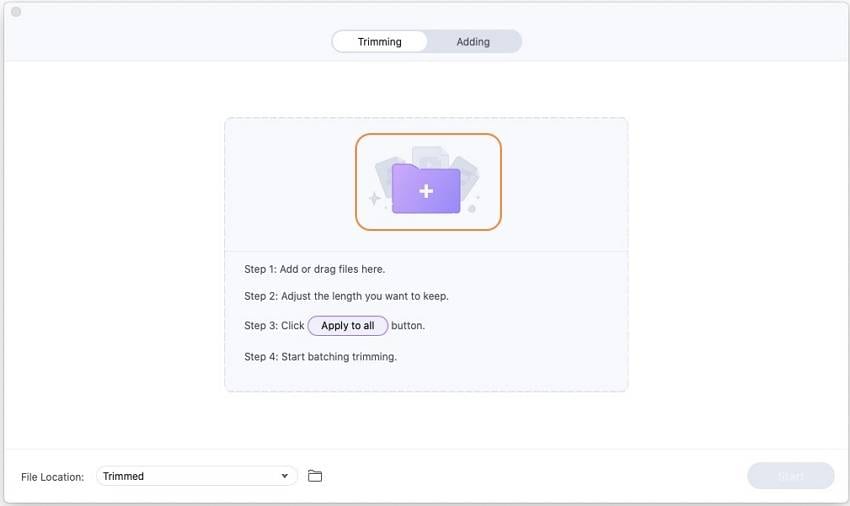
Step 3 Choose the length of the beginning and end to be cut and removed.
Fill in the start duration and the end duration of your videos from the edit panel of the time length of opening and end videos. For example, if you want to remove intro and outro from a video in 2 minutes and 45 seconds, which has an intro in 30 seconds and an outro in 15 seconds (the body video content is 2 minutes), you should fill in 00:00:30 in the Opening duration and 00:00:15 in the Ending duration.
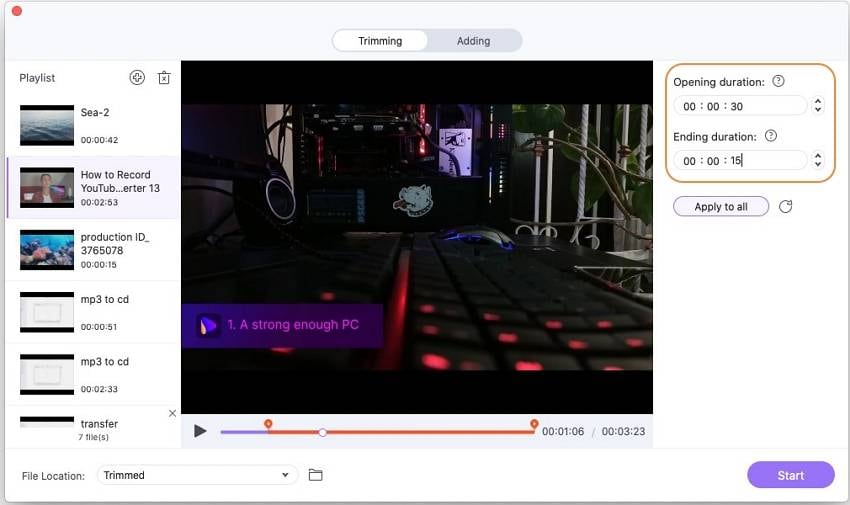
Tips: If you have a playlist of videos in the same length of beginning and end, you can click the Apply to all to trim and delete the intro and outro of your video files at once.
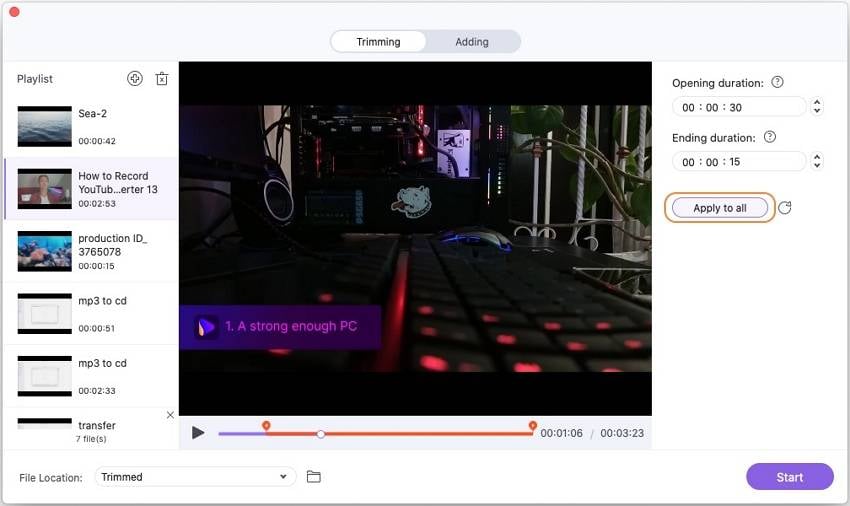
Step 4 Export trimmed video files to Mac.
After all settings are done, click the Start button to start waiting for the exporting of your video playlist batch only with body content videos.
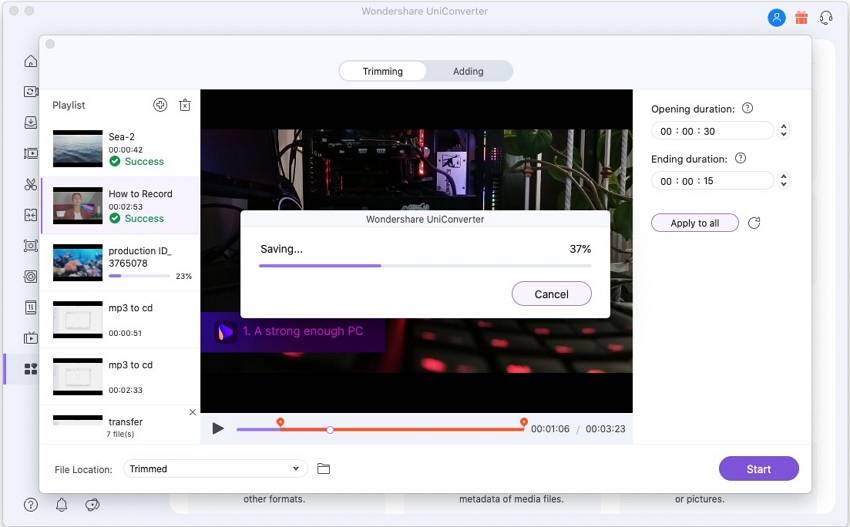
Part 2. How to batch add the beginning and end videos to your files on Mac
Can I automatically add the intro and outro to multiple video files at once on Mac?
Follow the best easy-to-use way to add intros and outros to multiple video files automatically on Mac with Intro & Outro features built in Wondershare UniConverter 13 for Mac.
Steps on how to bulk add the intro and outro to multiple video files automatically on Mac:
Step 1Switch from Trimming to Adding tab to import videos in Intro & Outro.
Click the Adding tab to switch from Intro & Outro trimming editing window to Intro & Outro adding window. Click the + button to choose your files to import any video file in your folder on Mac.
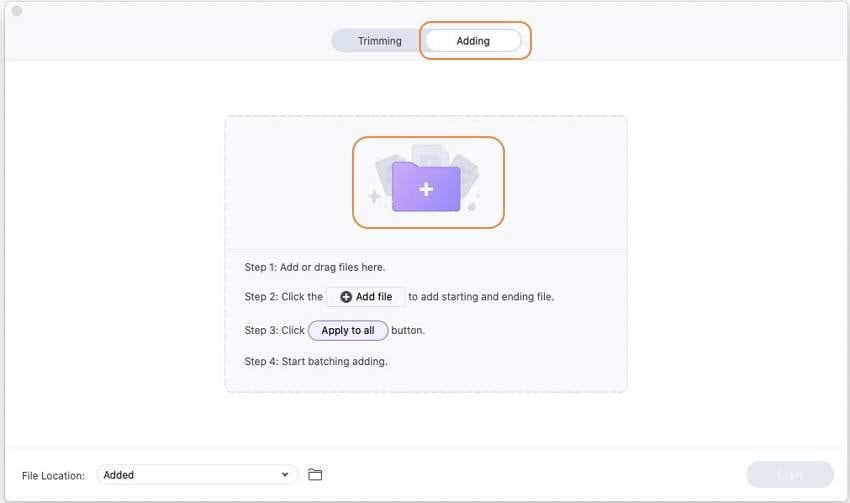
Step 2 Import the beginning and end video clips to merge with body videos.
Click the Add file button under the Starting Video and Ending Video to import your intro and outro video which should be added to the body videos.
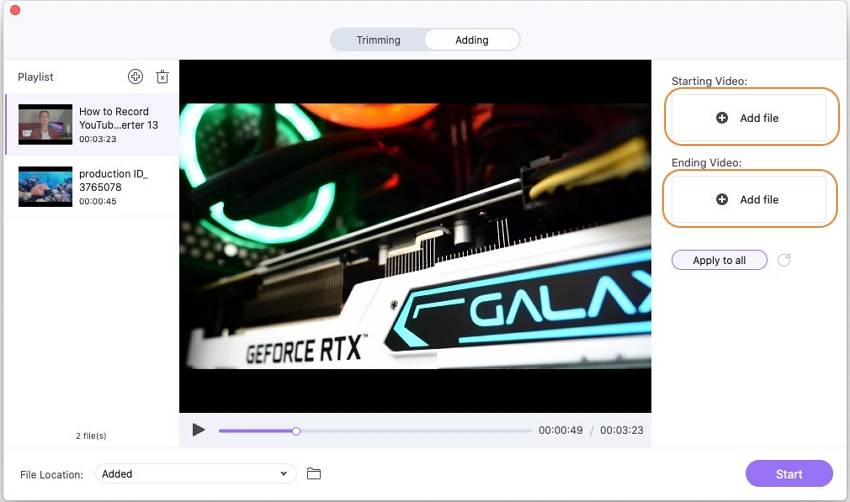
Tips: If you have multiple of videos and want to add the same intro and outro, you can click the Apply to allto add intros and outros to your video files on Mac in batch.
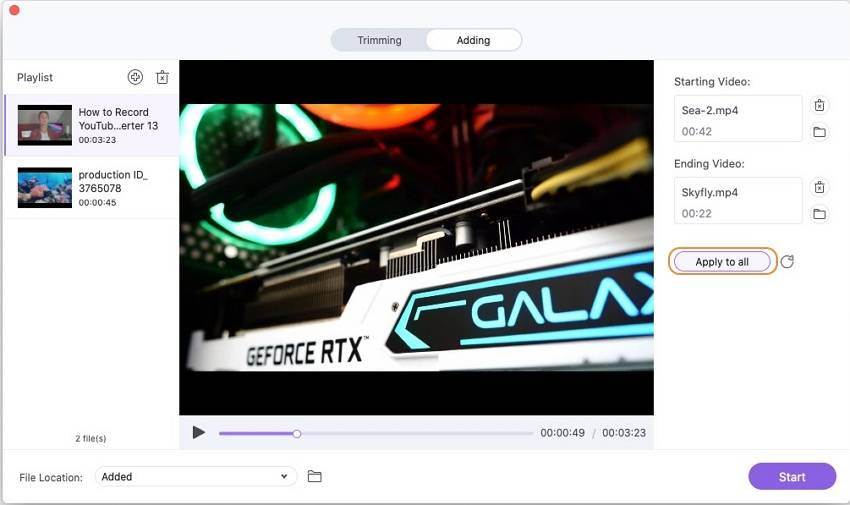
Step 4 Export video files merged with intros and outros quickly.
Finally, click the Start button to start exporting video files with the added intro and outro clips.
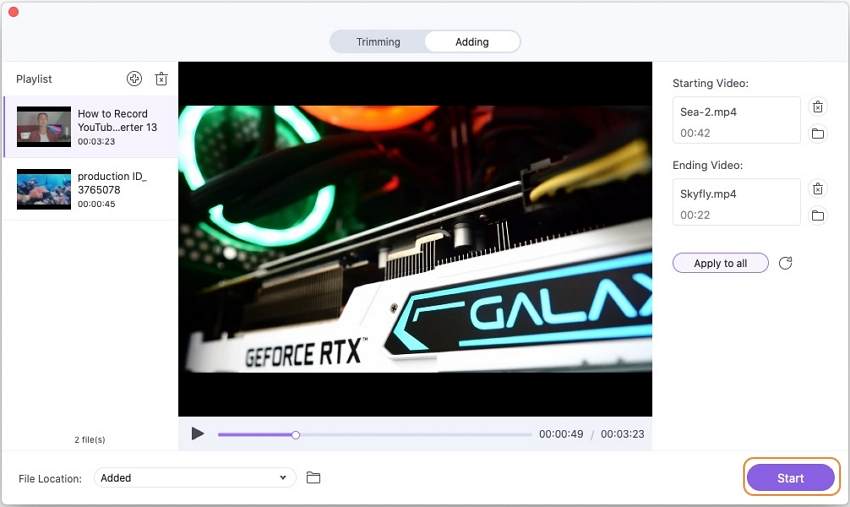


 print
print