UniConverter User Guide
FAQs
How to transfer video/audio files to iOS devices
If you have some video files that you want to watch on your iOS device, iPhone, Wondershare UniConverter allows you to transfer those clips to the smartphone with merely a few mouse clicks. Here’s how you can use Wondershare UniConverter to send the videos to your iDevice:
How to Transfer Video/Audio files to iOS Device - Wondershare UniConverter (Win) User Guide.
Step 1 Get to the Transfer box.
Launch Wondershare UniConverter, select Toolbox from the category list in the left pane, and click the Transfer tile from the right.

Step 2 Connect your iOS device.
Use the original lightning cable to connect your iDevice to your PC, tap Trust on your device when UniConverter prompts, and on the next prompt, enter the passcode on your iPhone/iPad to establish trust between the two.
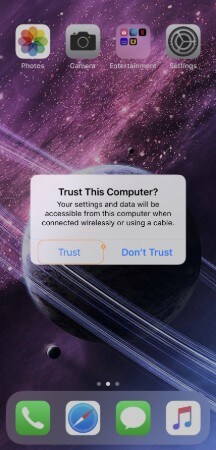


Step 3 Import videos to UniConverter.
Click the drop-down button next to the Add Files icon from the Transfer box's top-left corner, click Add Files or Add Folder to import video files individually or add the entire folder with the clips in a single go, respectively.
Alternatively, you can also click the Add Files icon from the box's center to import media files. In addition, UniConverter also supports drag-and-drop that lets you drag the footages from your computer and drop them directly to the Transfer box for importing.

Step 4 Transfer the videos.
Ensure that your iOS device's name is present in the drop-down list at the top-right corner of the Transfer box, and click Transfer from the right side of the clip to transfer the video. Alternatively, click Transfer All from the bottom-right corner to send all the videos to your iDevice in a single go.


 print
print