 Gebruikershandleiding
Gebruikershandleiding
 V&A's
V&A's
 Video/Audio Oplossingen
Video/Audio Oplossingen
Hoe een Video Trimmen
Wondershare UniConverter integreert een volledig functionerende video bewerker in het programma, die je in staat stelt professioneel uitziende home films te maken in een paar minuten. Hieronder vind je een video handleiding en gedetailleerde stappen voor het bewerken van video's.
Video Handleiding: Wondershare UniConverter - Video Trimmen
Stap 1 Start Wondershare UniConverter
Start Wondershare UniConverter en voeg dan videobestanden toe aan het programma onder deConverteren of Branden sectie. Je ziet dan 3 bewerking iconen onder het video miniatuur, dit zijn van links naar rechtsTrimmen, Bijsnijden en Effecten.
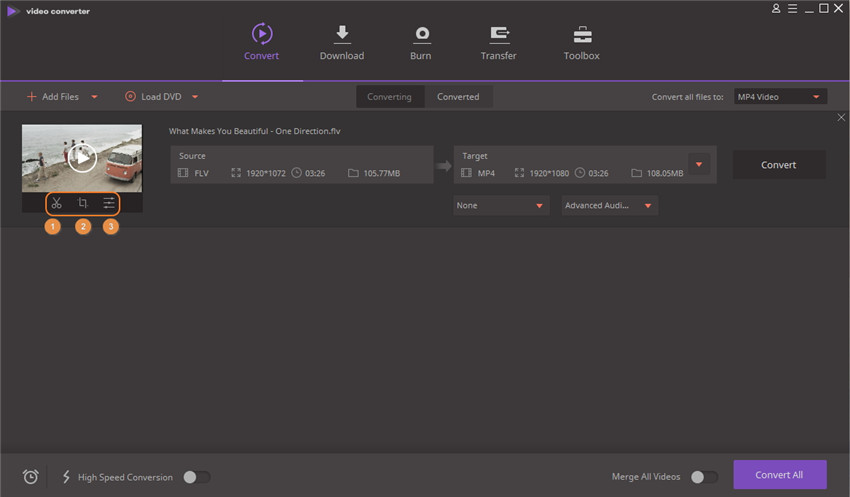
Stap 2 Video Trimmen
Klik op de Trimmen knop links voor het trim scherm en sleep dan een kant naar de plek die je wilt trimmen en klik op Knippen om te bevestigen. De video wordt dan in verschillende segmenten verdeeld (hier nemen we 5 segmenten als voorbeeld) die overeenkomen zoals je in de schermafdruk kunt zien.
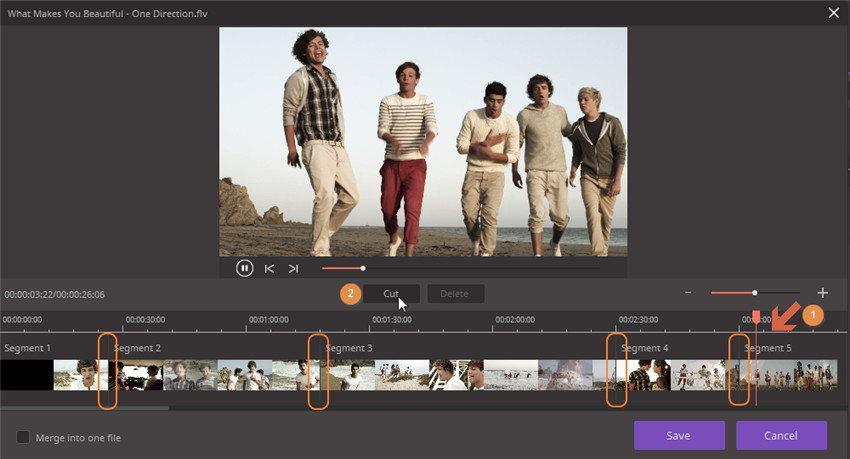
1. Als je gewoon de video wilt trimmen in 5 segmenten, klik op de Opslaan knop om verder te gaan.

Je ziet 5 video clips in het hoofdmenu, elk met een segment nummer.

2. Als je een segment wilt verwijderen en de overige in een bestand combineren, kies het niet gewenste segment en klik op Verwijderen. Markeer dan het vak voor Samenvoegen tot een bestand en klik op Opslaan om te bevestigen.
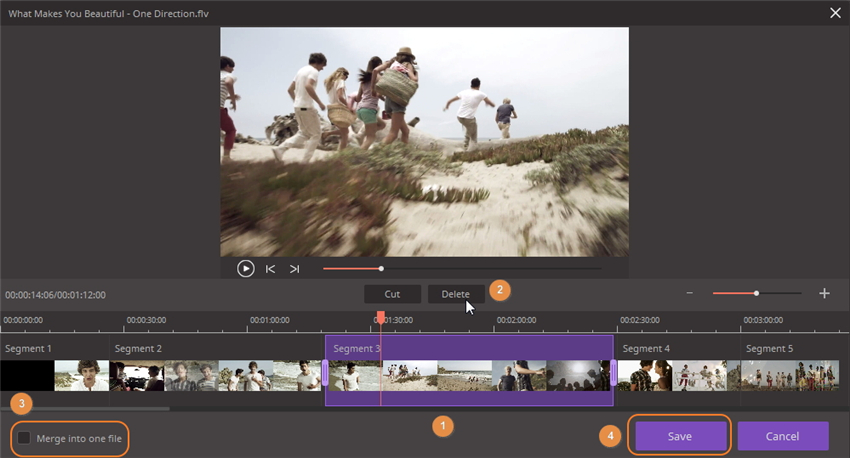
Je krijgt dan 1 video clip in het hoofdmenu zonder het verwijderde segment.
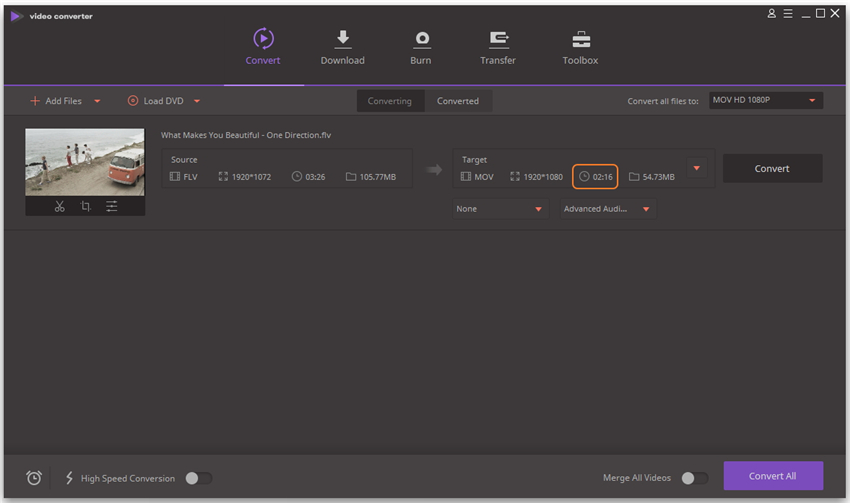
Opmerking: Klikken op de + of – knoppen laat je de tijdsinterval in- of uitzoomen, dat helpt met het precies lokaliseren van de trim plek.

Stap 3 Opslaan Getrimde Video
Klik nu op de drop-down knop naast Converteer alle bestanden: om het formaat te selecteren voor de bewerkte video en klik op Alles Converteren om verder te gaan.
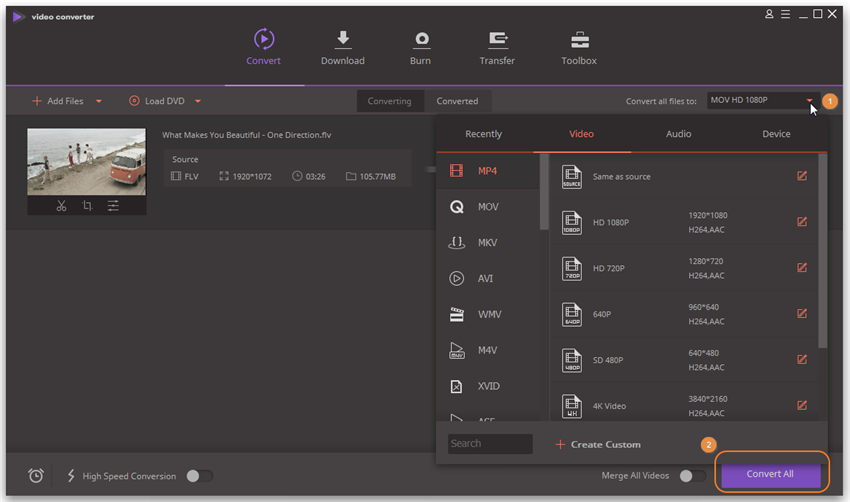
Als het conversie proces voltooid is, vind je de bewerkte video onder de Gevonverteerd tab.