UniConverter User Guide
FAQs
How to Add Audio to Video Easily
If you want to add music to a video or add sound to a video, Wondershare UniConverter can be the best tool. With Wondershare UniConverter, you can easily add audio/sound to MP4 or MOV video. Follow the detailed steps to add audio to MP4 or MOV files.
Step 1 Launch Wondershare UniConverter and import the video.
Open Wondersahre UniConverter after installation, you will enter the Converter tab by default. Click the  button to import your target video (.mp4, .mov files).
button to import your target video (.mp4, .mov files).
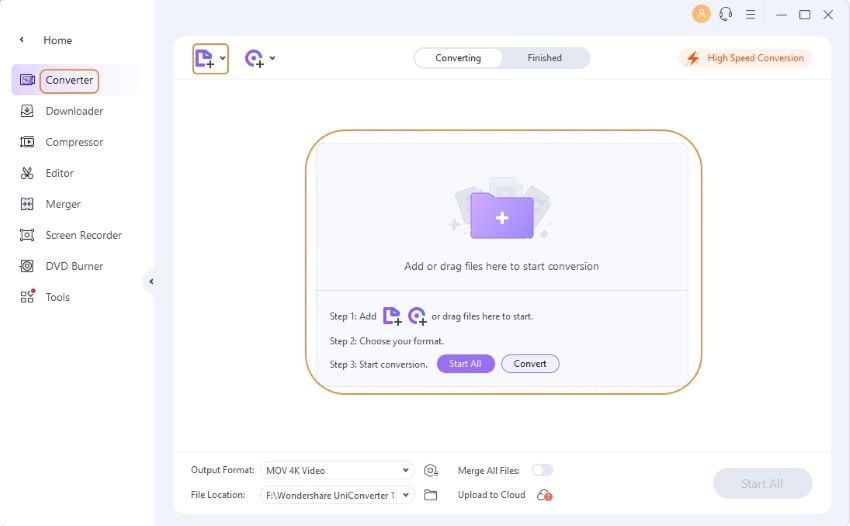
Step 2 Add audio to MP4/MOV.
You can see an Audio Track option at the bottom right of the taskbar, from where you can choose an audio track for the video. Click the up-down icon beside the option and click on the Add button to import your desired audio files as the new audio track for this video. The added audio file will display on the Select audio track part, and you can click to choose one or multiple audio tracks for your video.
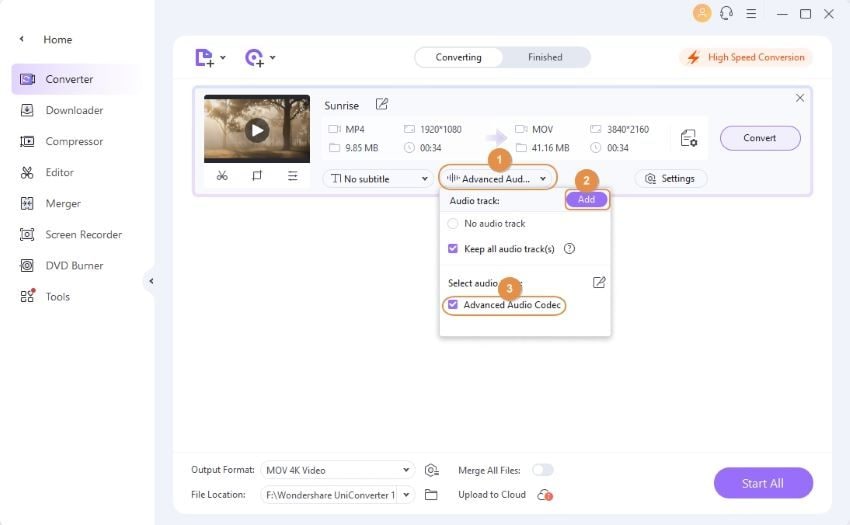
Step 3 Choose the output format for the processed video.
After adding audio to the video, you can choose an output format to export your processed file. Click the Output Format on the left-bottom corner and select video format and solutions from the Video list.
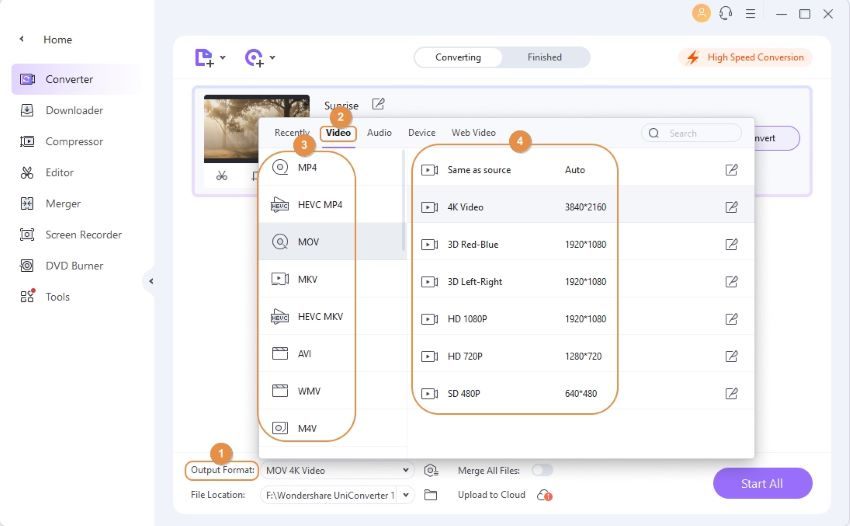
Step 4 Convert audio-added videos quickly.
Finally, click the Convert button to start saving your files. You can find the converted files from the Finished tab or locate the converted files by clicking the Folder icon on the bottom.
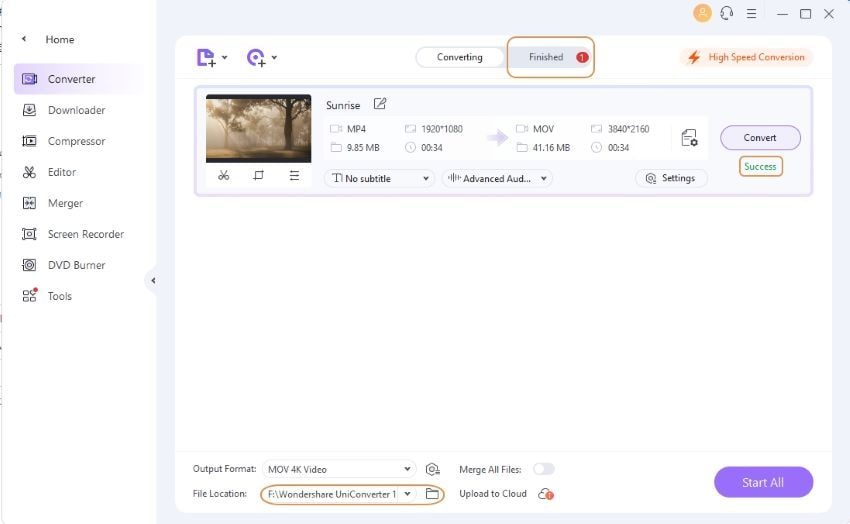

 print
print