UniConverter User Guide
FAQs
How to Mute Videos Easily
If you want to mute a video, you can choose to adjust the volume of videos or choose to remove the audio track from your video. No matter what ways you choose, Wondershare UniConverter can help you solve any hassle with its powerful video editing and converting functions. Here are the detailed steps to mute a video by removing audio tracks.
Easy steps to mute a video by removing audio tracks:
Step 1 Launch Wondershare UniConverter and import your video.
Download, install and run Wondershare UniConverter. Go to the Converter section, and click the  button to import your desired video. You can also drag the video to the panel directly.
button to import your desired video. You can also drag the video to the panel directly.
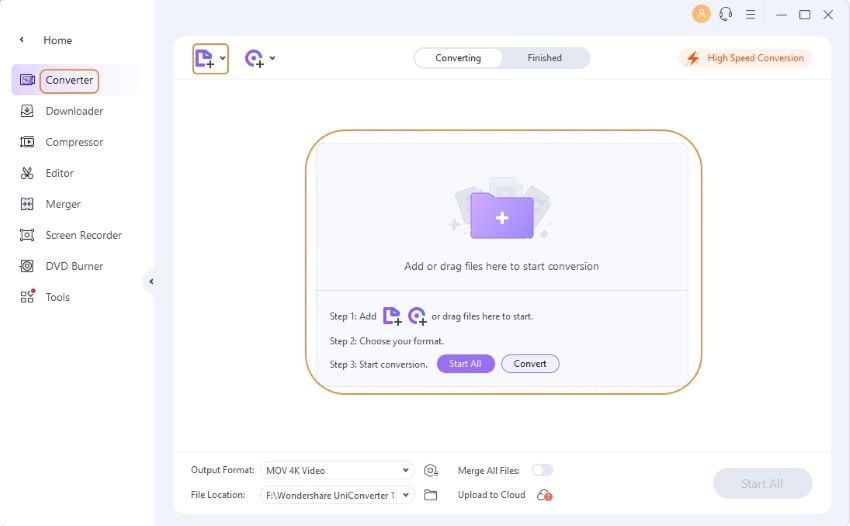
Step 2 Remove Audio Tack to Mute the Video.
Click on the Audio track tab to choose No audio track, and then the audio of your video will be removed.
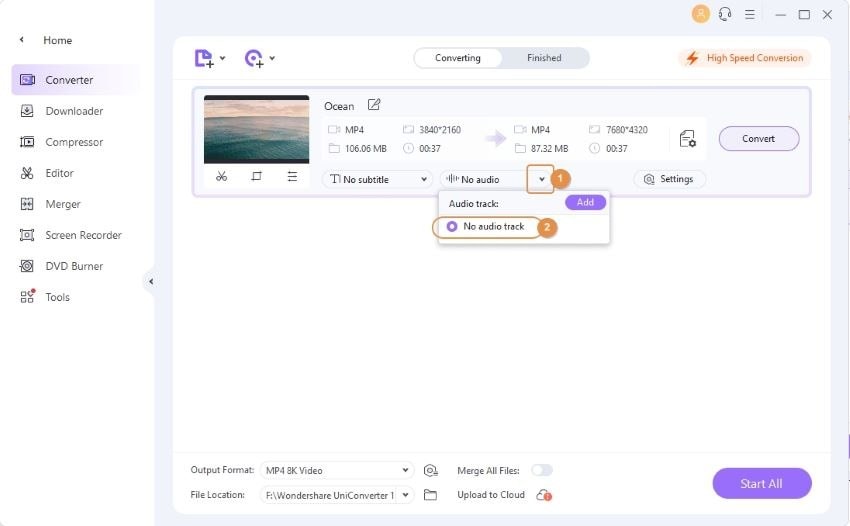
Step 3 Save and Export the Muted Video.
Before exporting the muted video, you have an option to set its output format. Click the Gear icon to expand the list of supported output formats, choose one from the Video list and click the File Location tab to choose the location you want to save the video. Finally, click the Convert button to save your muted video.
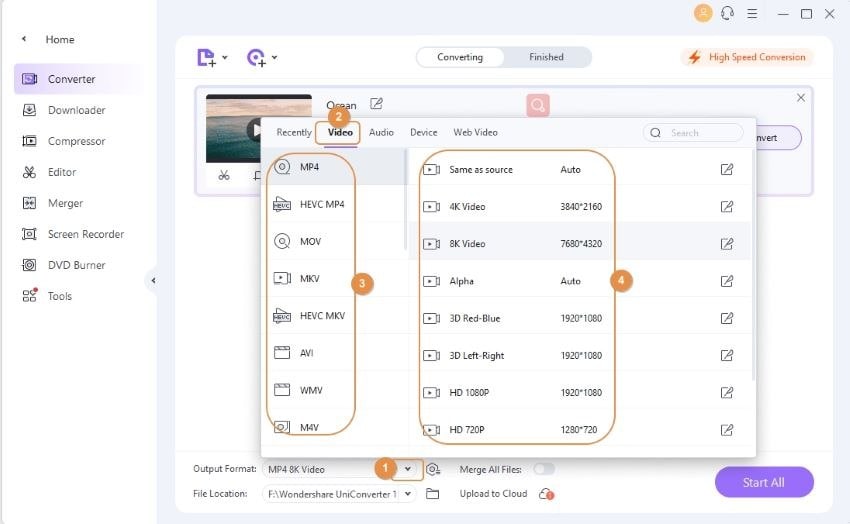
UniConverter will start saving the muted video. You can find your processed video from the Finished tab. Or click the Folder icon to locate the muted video.
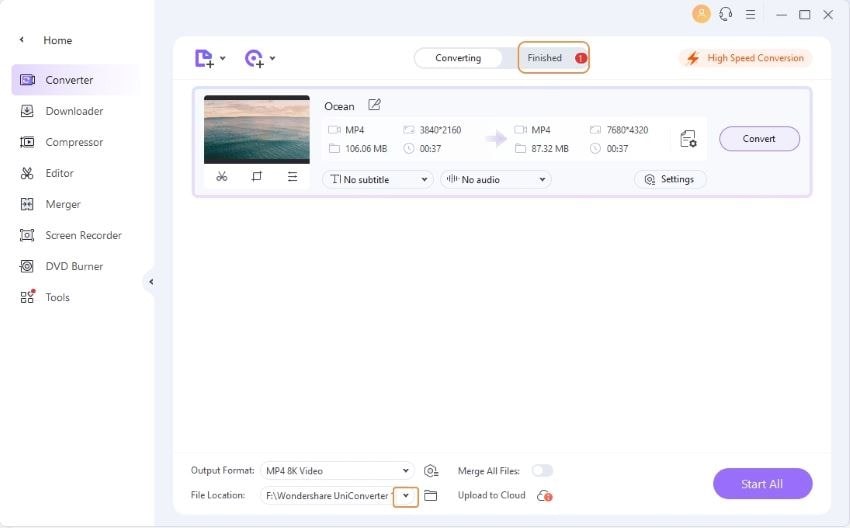

 print
print