UniConverter User Guide
FAQs
Add Files
Wondershare UniConverter for Mac provides you 2 ways to add video/audio files to the program.
How To Add Files On Mac-Wondershare UniConverter (Mac) User Guide
Method 1. Add files from camcorder.
Wondershare UniConverter for Mac allows adding video files directly from your camcorders for conversion and other functions.
![]()
Step 1: Connect your camcorder to your Mac. On the software interface click on the drop-down icon at the +Add Files button and the list of connected devices will be shown.
Step 2: Click on the connected camcorder and you can see all the videos present on the device. Choose the desired files to add them to the software interface.
Method 2. Add files from devices.
The software also allows adding video files directly from an array of devices like iPhone, Android phones, and iPad.
Step 1: Connect the device to your Mac using a USB cable. Click on the drop-down options at the +Add Files button and select the Add from Device option.
Step 2: The software will detect your connected device and will access the files present on the same. Select the files to be converted and click on the Add To List. The selected files will appear on the Convert tab of the software interface.
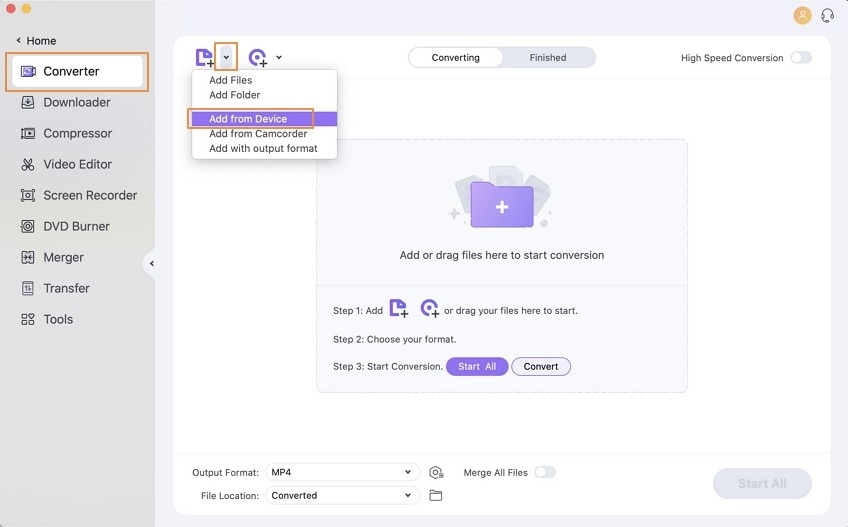

 print
print