UniConverter User Guide
FAQs
How to convert DVD to video on Mac
If you have a video DVD that you want to back up for safekeeping and your collection, you must convert the films to a globally recognizable format. This approach is also required when you want to watch the movies on a player that doesn’t support DVDs, and you want to convert them to a more compatible extension. In either case, you need an efficient converter, and Wondershare UniConverter is the best among all. The following process explains how to convert a DVD video with Wondershare UniConverter on your Mac computer.
How To Convert DVD To Video On Mac-Wondershare UniConverter (Mac) User Guide
Step 1 Import videos on DVD.
Insert the DVD in the DVD drive, launch Wondershare UniConverter on your Mac PC, make sure that the Converter category is selected from the list in the left pane, click the drop-down button available next to the Load DVD icon from the upper-left section of the right window, and click the DVD you inserted in the drive.
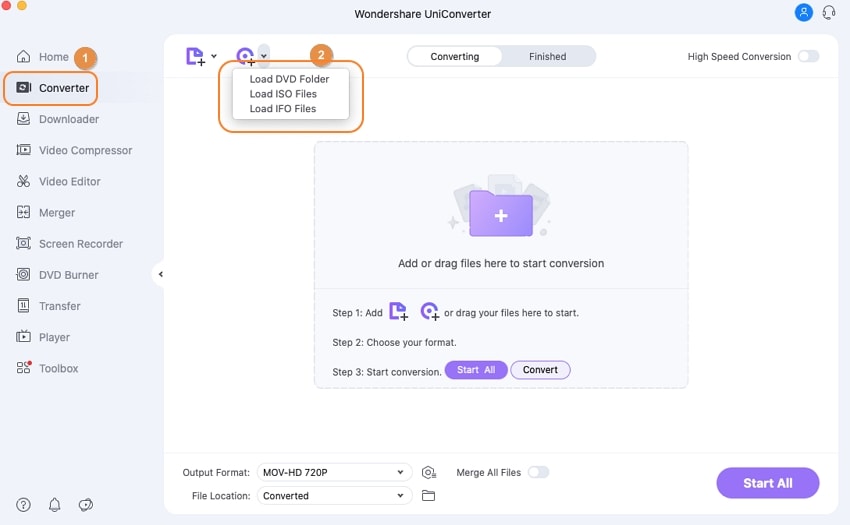
On the DVD Load Model box, select the Main Movie or All Movies button, and then click OK to import the videos.

Step 2 Pick an output format.
Click and open the Output Format menu from the lower section of the interface, go to the Video tab, select an output format from the list on the left, and click an appropriate resolution from the right.
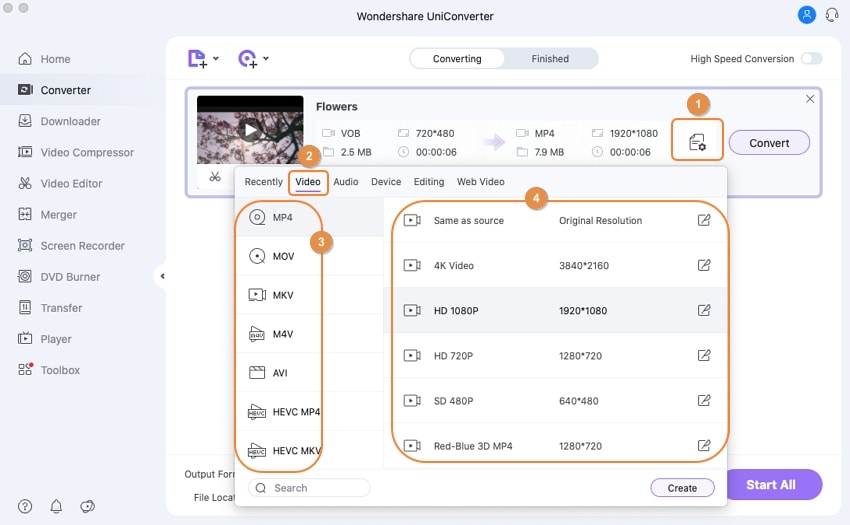
Step 3 Convert the DVD video.
Make sure that the High Speed Conversion switch from the top-right section is turned on, choose an output folder in the File Location field at the bottom, and click Convert from the right of the imported video (or click Start All from the bottom-right corner if multiple videos were imported).
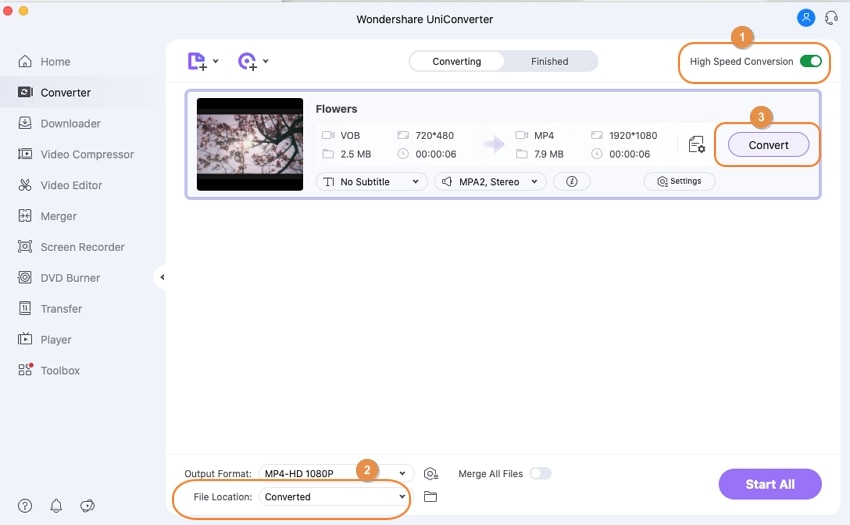
Step 4 Access the converted videos.
After the conversion is done, click the Finished tab from the top to go to the output folder to access the newly produced files.
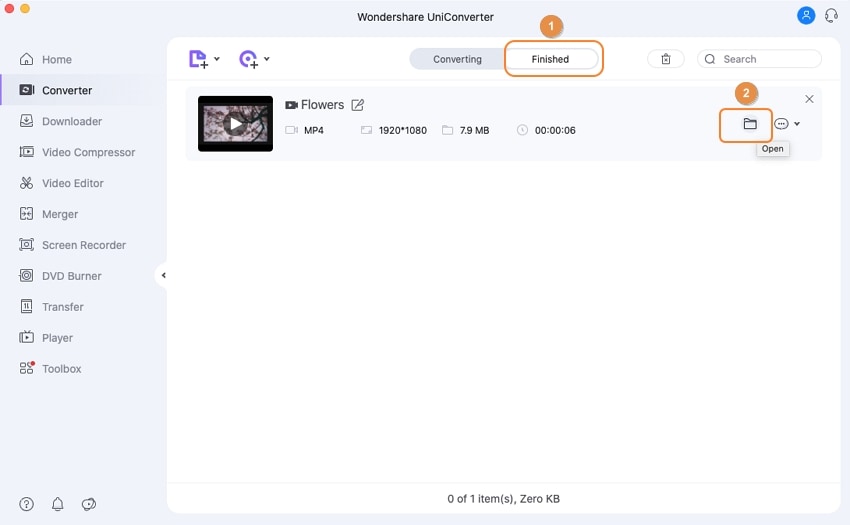

 print
print