UniConverter User Guide
FAQs
Convert DVD to any format
Since DVDs are kind of obsolete nowadays, there might be instances when you want to back up your favorite movies on your PC before the market runs of DVD drives altogether, and you have nothing left to insert the DVDs in. You may also want to convert DVDs so you can save some good movies on your smartphone, and watch them at your convenience. Wondershare UniConverter has your back, and it can convert the video DVDs to any other format of your choice in merely a few simple clicks. Here are the steps that you must follow to get this done.
Convert DVD to Any Format - Wondershare UniConverter (Win) User Guide
Step 1 Import DVD videos to Wondershare UniConverter.
Insert the DVD in the DVD drive, launch Wondershare UniConverter, make sure that the Video Converter category is selected on the left, click the drop-down icon next to Load DVD from the top-left corner of the right pane, and click the drive you inserted the DVD in. Next, select Main Movie or All Movies (selected here for reference) on the DVD Load Model box, and click OK to import all the videos in the DVD to Wondershare UniConverter.

Step 2 Select an output format.
Click and open the Output Format menu from the bottom, go to the Video tab, select a video format from the list in the left pane, and pick your preferred resolution from the right (MKV with HD 1080P is chosen here for reference).

Step 3 Edit the video (optional).
Click the Trim, Crop, or Effect icons from under the thumbnail of the imported video to make any changes as needed.
Step 4 Convert the video.
Click on the High Speed Conversion tab at the top-right corner, choose a target folder in the File Location box present at the bottom of the interface, and click Convert (or Start All in case of multiple files) to convert the video(s) to the format you selected.

Step 5 Access the converted files.
After the conversion is complete, go to the Finished tab from the top, and you will see the converted files.

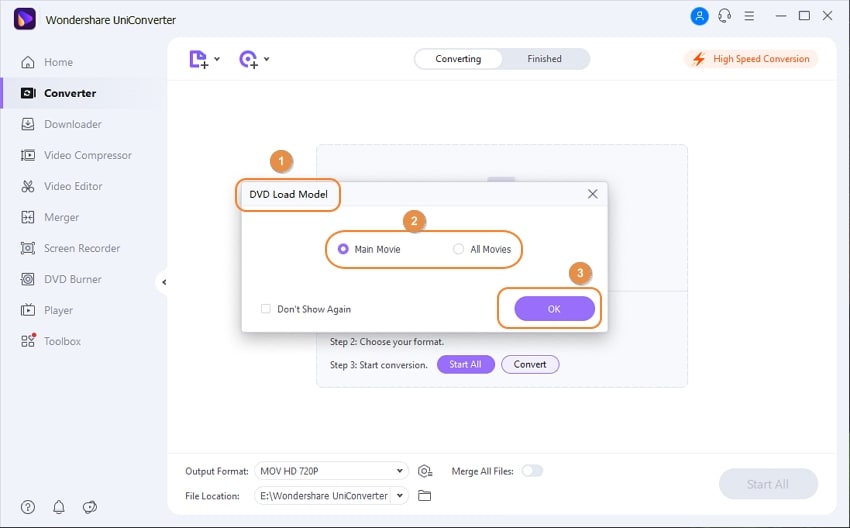
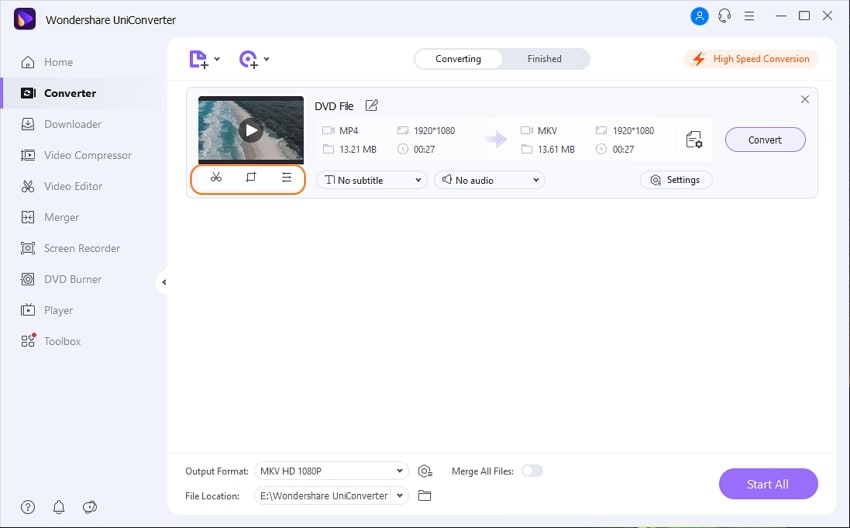
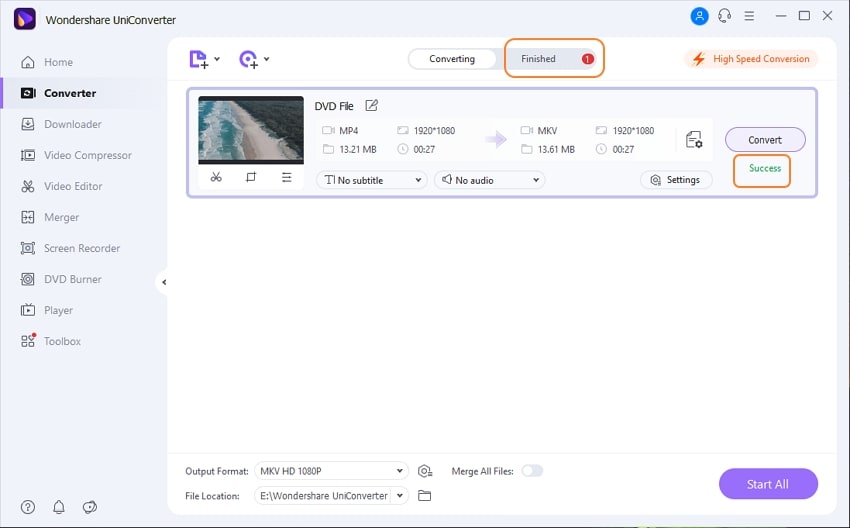
 print
print