UniConverter User Guide
FAQs
How to Add Watermark to Video Easily on Mac
With Wondershare UniConverter for Mac, you can add watermark to videos on Mac with your name, logo or any other desired mark. Both text and image watermark are supported here. Follow the steps below to add watermarks easily to your videos.
How To Edit Video On Mac-Wondershare UniConverter (Mac) User Guide
Step 1 Launch Wondershare video editor and add videos.
Open Wondershare UniConverter for Mac after download and installation. Go to the Video Editor tab and click on the Watermark section to load the videos from your Mac.
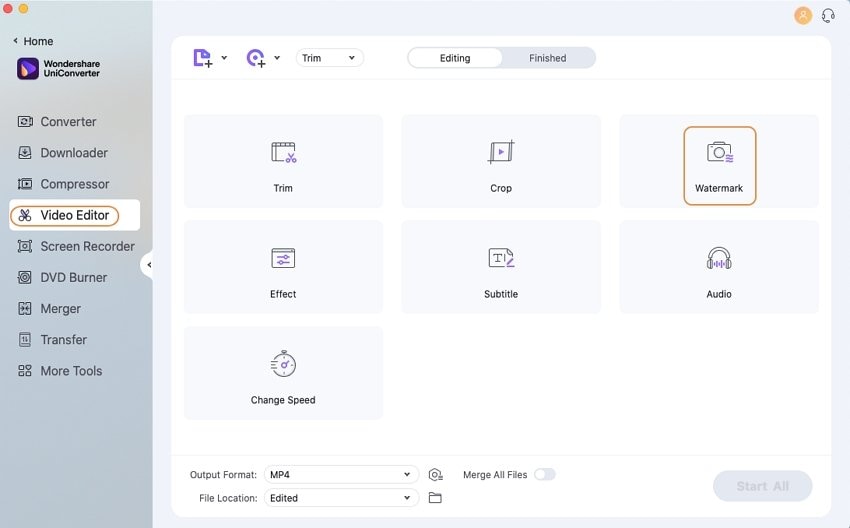
Step 2 Add watermark to videos in image or text.
At the Watermark window, if you wish to add an image watermark, browse and add it under the Image Type from your Mac. The added image will appear on the Output Preview window. Adjust the location on the file by dragging and moving the image. You can also adjust the image size to meet your needs.
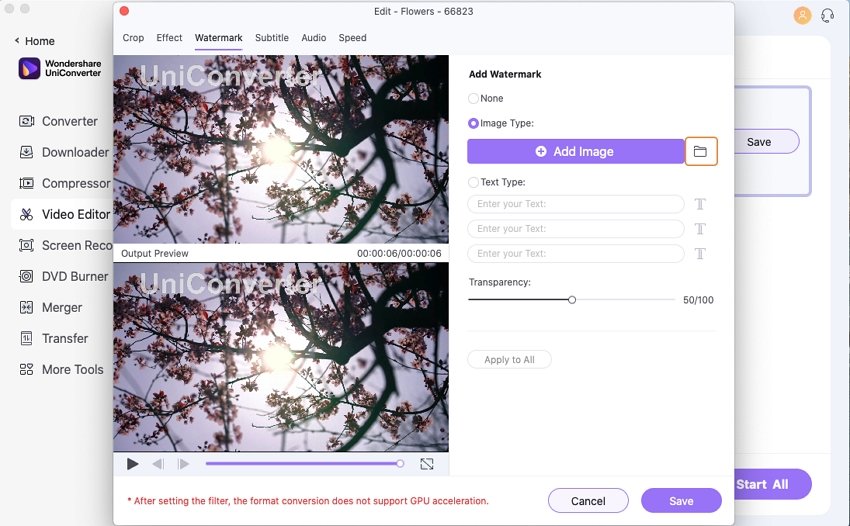
If you want to add text watermark to your video, type it at the Text Type tab. Click on the T sign to select the Format, Size, and Color of the text. Option to bold, italic, and underline the text is also available. Adjust the text location as wish at the Output Preview window.
Also, you can adjust the Transparency percentage of the image or text watermark if required. Finally, click on the Save button to save all changes.

Step 3 Convert videos with added watermark on Mac.
Back to the main interface and select the output video format from the Output Format: tab. Finally, click on the Start All button to start converting videos with added watermark on Mac.
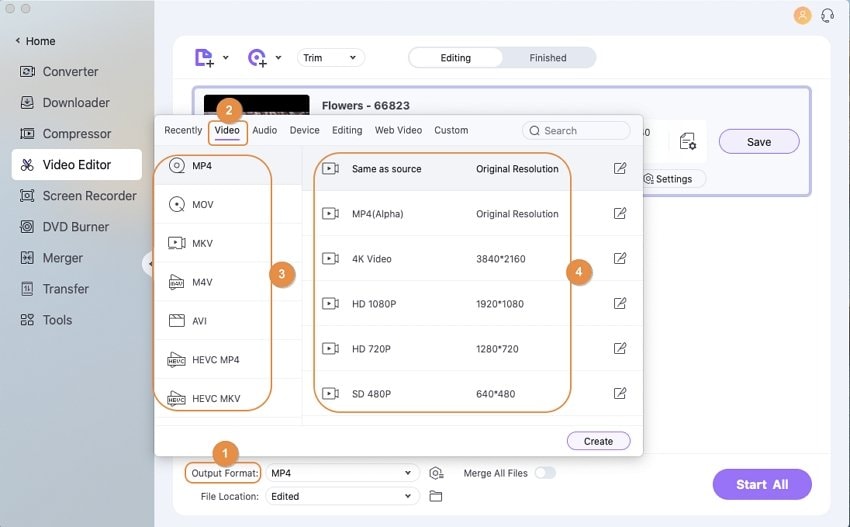

 print
print