UniConverter User Guide
FAQs
How to Crop Videos on Mac
You can remove the black edges in your videos easily with Wondershare UniConverter for Mac. It provides you the function of cropping, rotating, and changing the aspect ratio to your videos. Download and install Wondershare UniConverter for Mac and follow the steps below to crop video on Mac.
How To Edit Video On Mac-Wondershare UniConverter (Mac) User Guide
Step 1 Add video to crop.
Launch Wondershare UniConverter for Mac after installation, choose the Video Editor, and click on the Crop section to open the crop setting window.
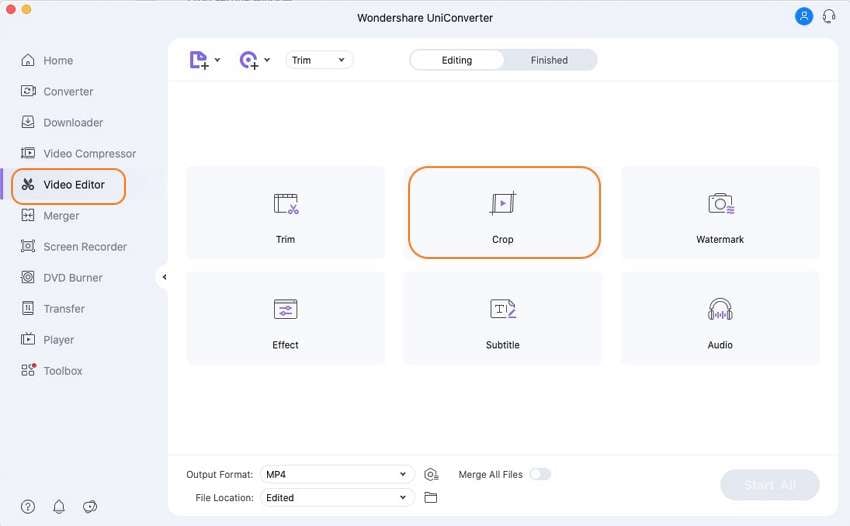
Step 2 Rotate video on Mac.
The setting window shows the Original Preview and the Output Preview. Before cropping the video, you can also rotate it in 90 degrees clockwise and anticlockwise. Or flip the video horizontal and vertical as needed. As you select the option, the effect of the changes made can be checked from the Output Preview window.

Step 3 Crop video on Mac.
To crop the video on Mac, drag the corners of the video frame at the Original Preview window. The Crop Area Size also changes as you move the corner, and simultaneously the effect can be seen on the Output Preview window.
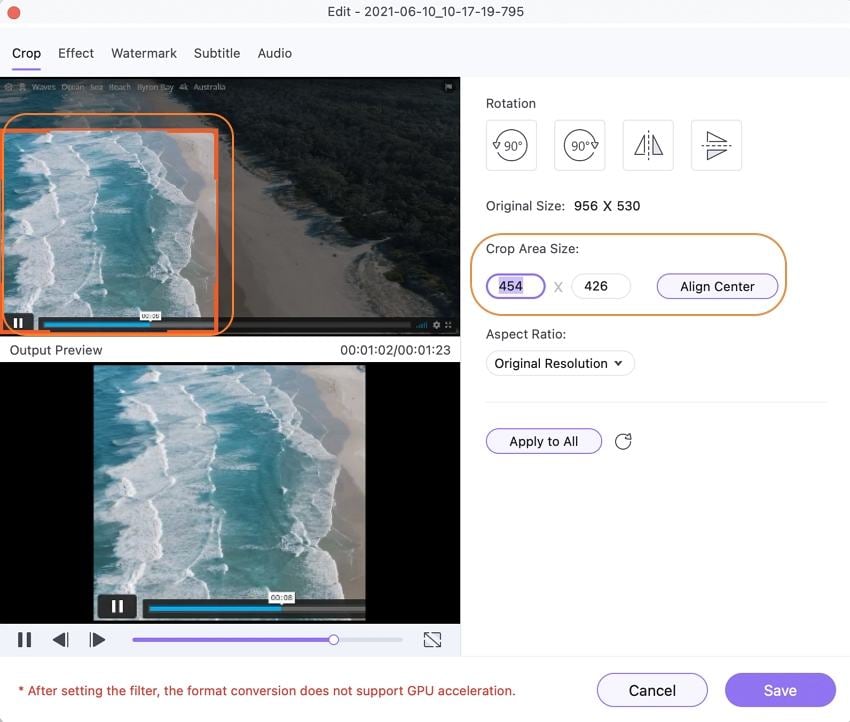
Step 4 Choose video ratio.
Hit the drop-down button at the Aspect Ratio: tab. Select from the given options: Keep Original, Crop Size, Full Screen, and others.

Step 5 Confirm editing changes.
Click the Save button will confirm all the changes made to the video. If you want to get back to the default file, click on the Reset button.
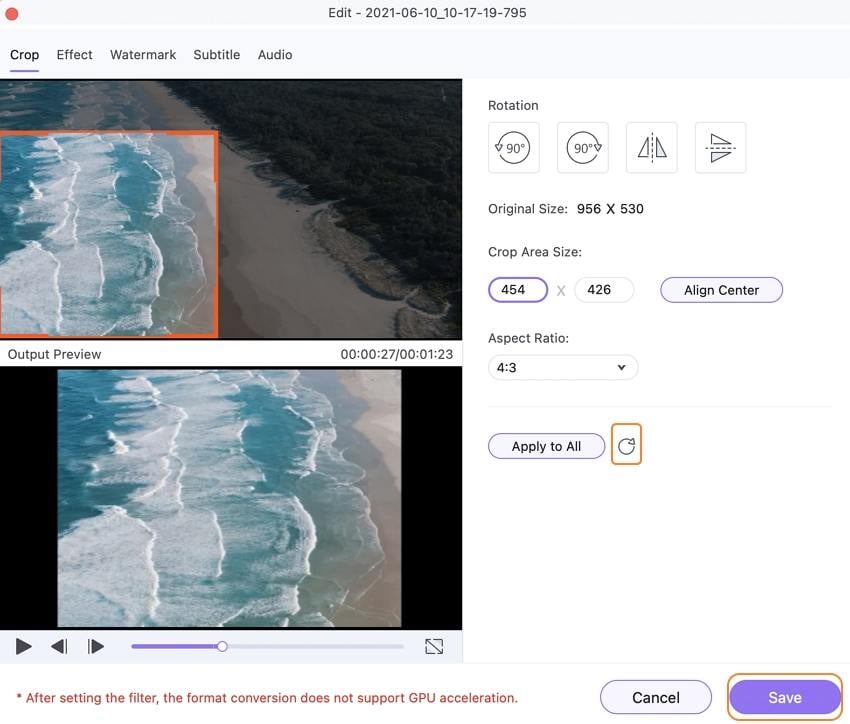
Step 6 Save the cropped video on Mac.
At the main interface of Wondershare UniConverter, select the target format from the Output Format: > Video option. Hit on the Start All button to start the process. The cropped and converted file can be located from the Finished tab or the Output location on your Mac.
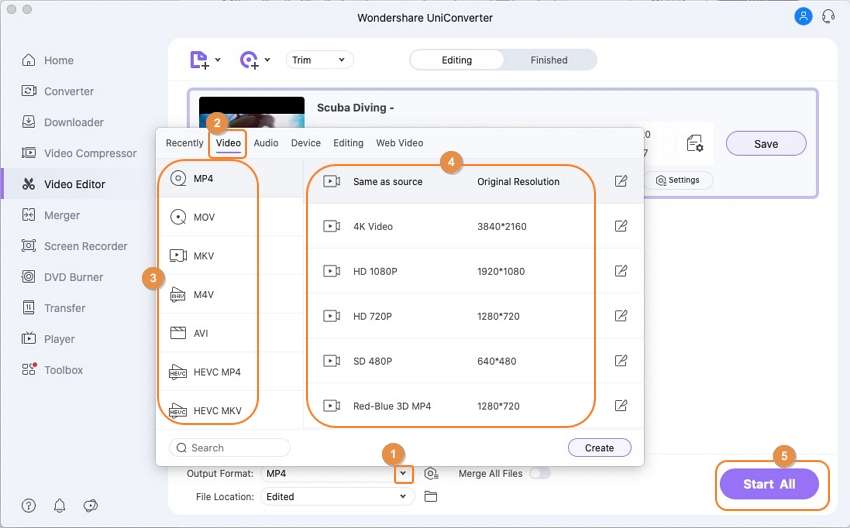

 print
print