UniConverter User Guide
FAQs
How to Add Effects to Videos on Mac
To add stunning effects to your videos, Wondershare UniConverter for Mac allows adjusting and changing the brightness, contrast, and saturation to the video. Options to Deinterlance the file and video enhancement can also be done here. It also provides over 51 video filters to create special effects to your Mac videos.
How To Edit Video On Mac-Wondershare UniConverter (Mac) User Guide
Step 1 Add videos need to apply effects.
To start with, download, install, and launch Wondershare UniConverter on your Mac. Then add the videos by clicking the Video Editor tab. Then click on the Effect section to open the Effect setting window.
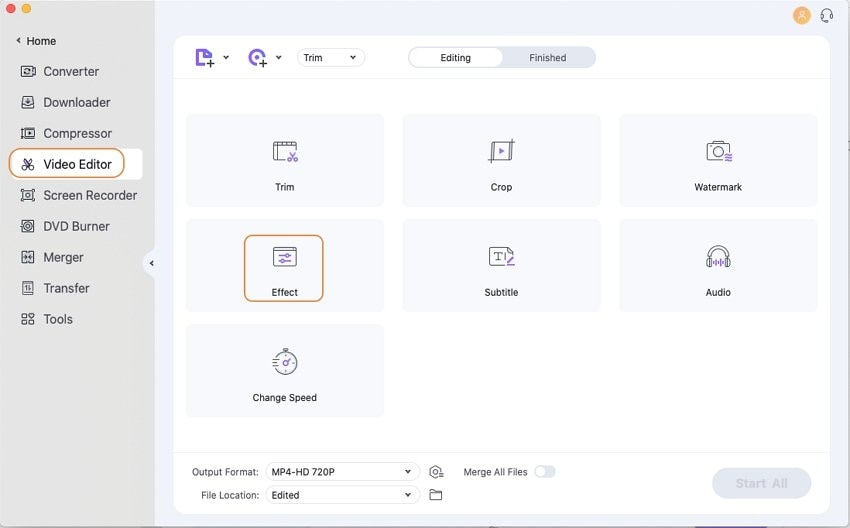
Step 2 Apply filters and adjust video effects and video speed.
At the pop-up window, move the sliders to adjust the Brightness, Contrast, and Saturation to the video. Select Deinterlace as required. In order to enhance the video effects, you can choose the option of Auto Enhance.
Under the Filters section, 51 different types of filters are available to choose from. You can preview the effects and changes you made in real-time from the Output Preview window.
Note: If there are multiple files where similar effects are needed, click on the Apply to All button.
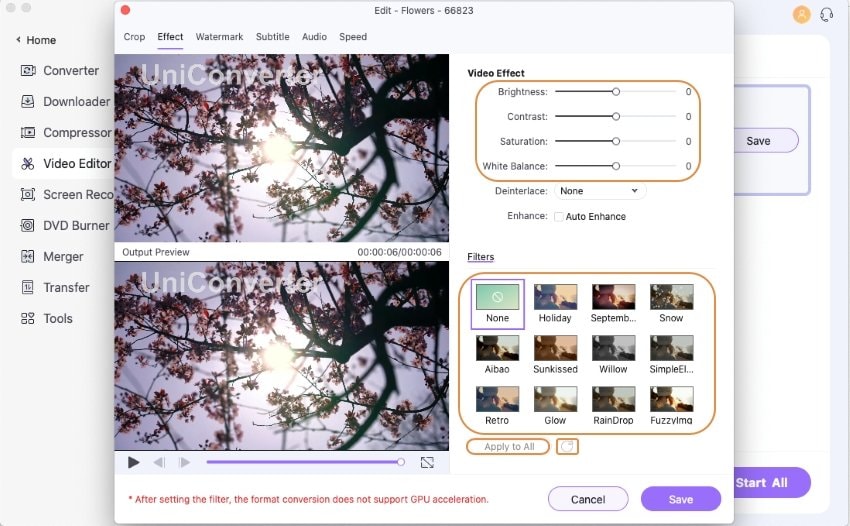
And you can speed up videos by clicking the Speed tab, which offers a speed of 1.25X, 1.5X, and 2X for you to choose from.
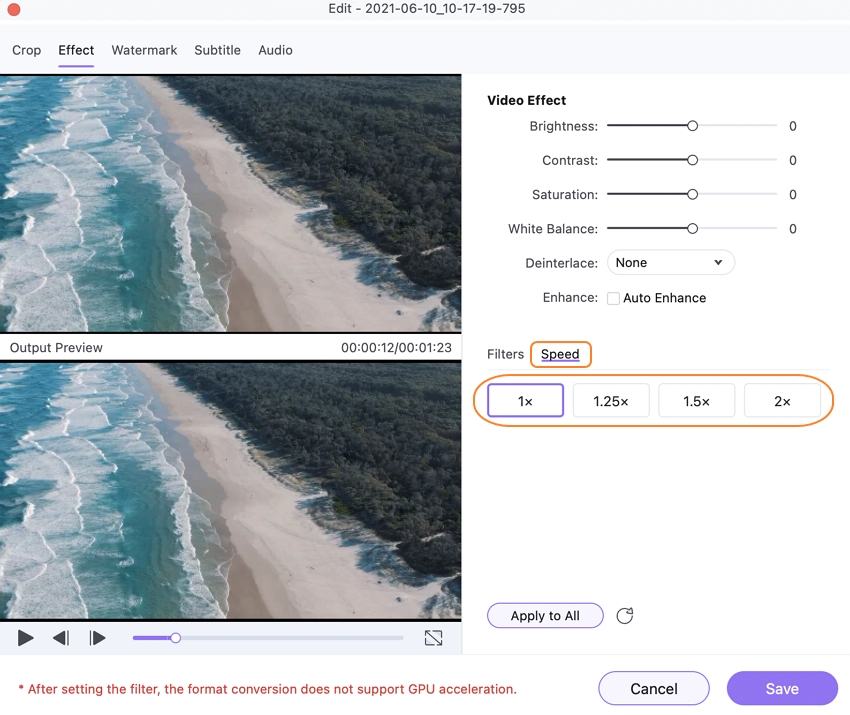
Finally, click on the Save button to save all changes you've made. The Reset icon will revert the video to default settings.
Step 3 Save effects and convert videos on Mac.
At the primary interface, choose the output video format from the Output Format: tab. Finally, click on the Start All button to start converting videos and saving all effects. After the process finished, you can find the saved videos from the Finished tab.
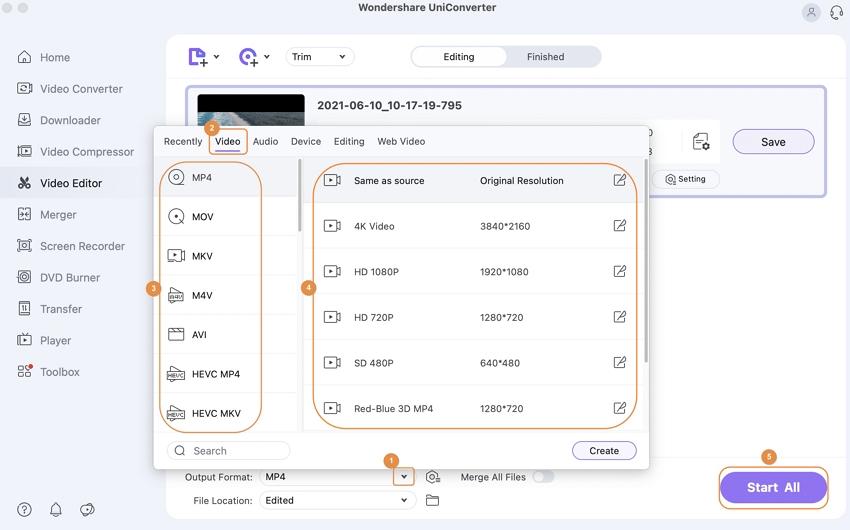

 print
print