UniConverter User Guide
FAQs
How to Add Subtitle to Videos on Mac
Wondershare UniConverter for Mac allows you to add subtitles to videos on Mac. You can also edit the subtitle with changing font, color, size, width, transparency, position, and others. The subtitles can also be added to DVDs, music videos, TV series, and other digital movies. You can add .srt, .ass, or .ssa subtitles files to the video and output as Hardcodec Subtitles or Soft Subtitle (only for MP4 and MOV) for playback. Read the steps list below to learn more.
Note: Hardcodec subtitle is a part of the video files that can not be removed or changed. Soft Subtitle is independent from the video and can be turned on and off during your playback.
How To Edit Video On Mac-Wondershare UniConverter (Mac) User Guide
Step 1 Load videos to add subtitles on Mac.
Launch Wondershare UniConverter for Mac after download and install successfully. Click on the Video Editor section to open a new window, from where select the Subtitle tab to continue.
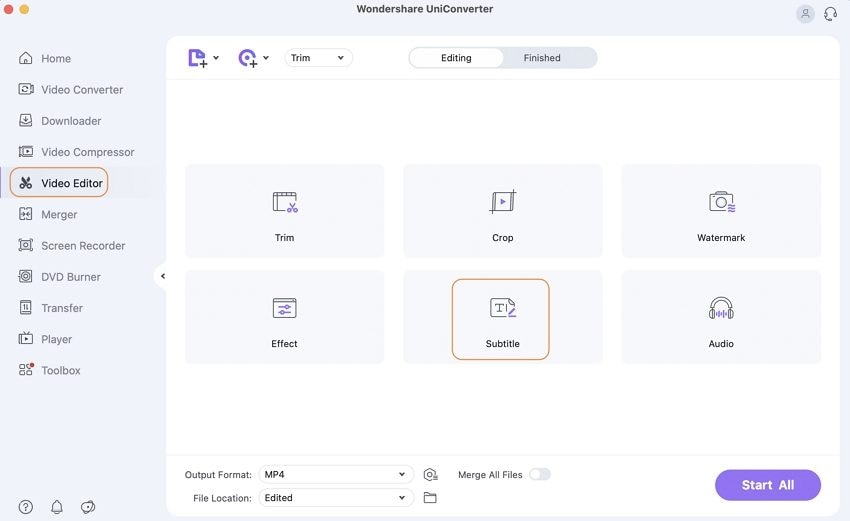
Step 2 Edit or add subtitles.
At the Subtitle window, click the drop-down icon at Subtitle and select the Add button to add the local subtitle file to the video. Click the search icon will facilitate searching and added online subtitle.
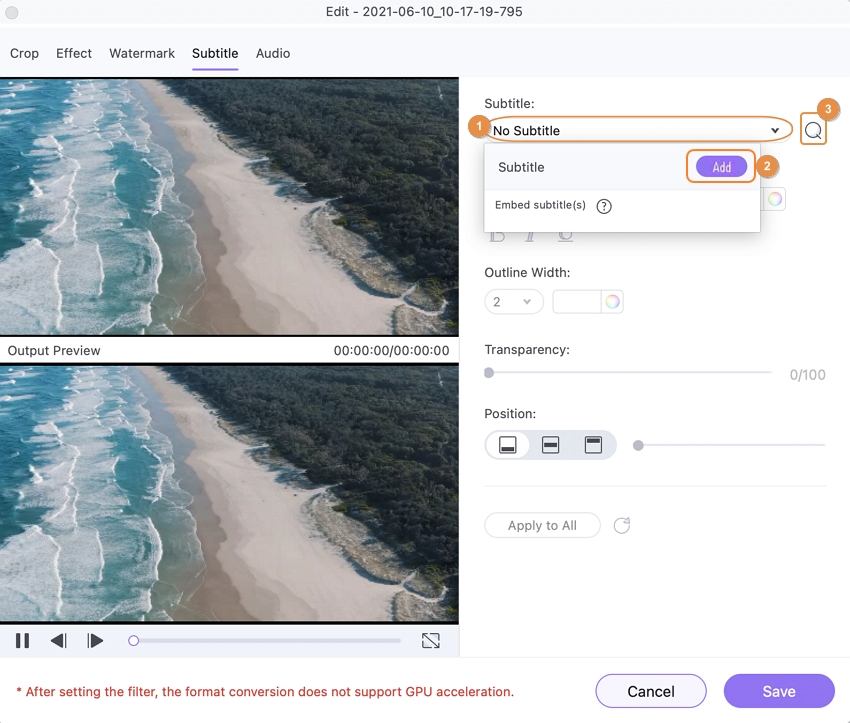
Next, choose Font Color, Size, Style of the subtitle. The position of the subtitle from Top, Middle, and Bottom can be selected as desired. Also, choose the Transparency of the subtitle by moving the slider. Click on the Save button to confirm the subtitle settings. And the Reset button will take the video to the original default settings.
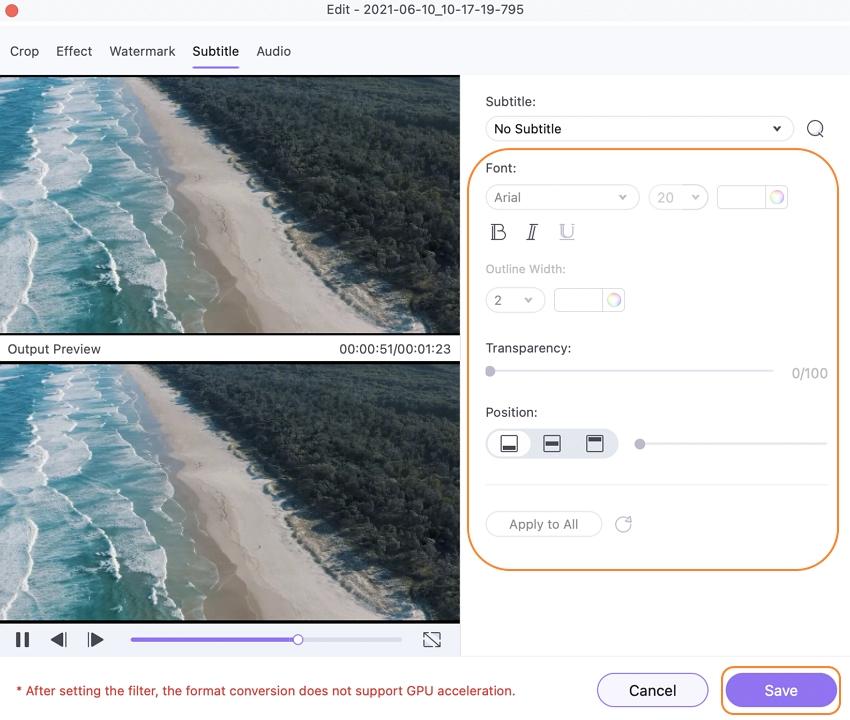
Step 3 Choose subtitles and audio tracks for optional playback.
At the Target tab, click the Subtitle drop-down icon to open the list, choose No subtitles to play videos without subtitles or Keep all subtitle track(s) to playback with subtitles turned on and off.
You can also choose a subtitle under the Embed subtitle(s) to print it on your video (which can't be switched on/off when playing).
Extracting subtitles from the video is also allowed. Choose the option and your subtitles will be saved as srt/ass/ssa files after the conversion, which can be found by opening the output folder icon.
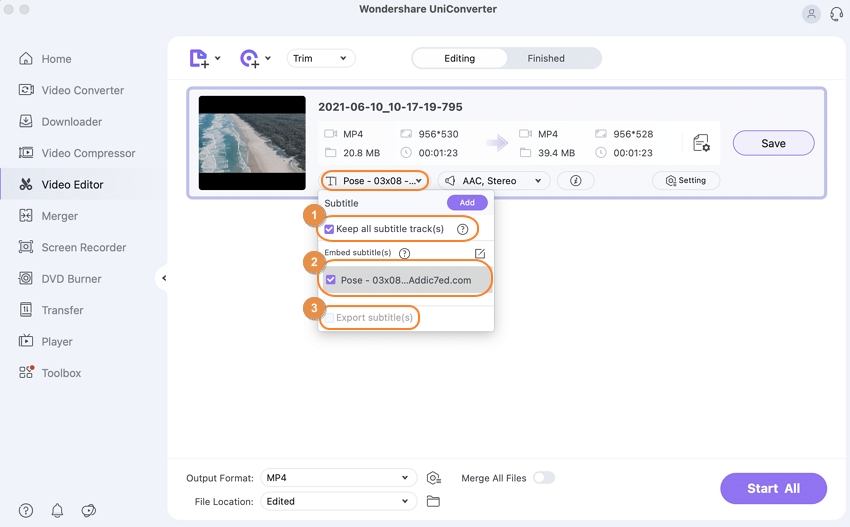
Audio tracks can also the selected as your needs. Click on the Audio track drop-down icon and choose audio tracks you want to save to your video.
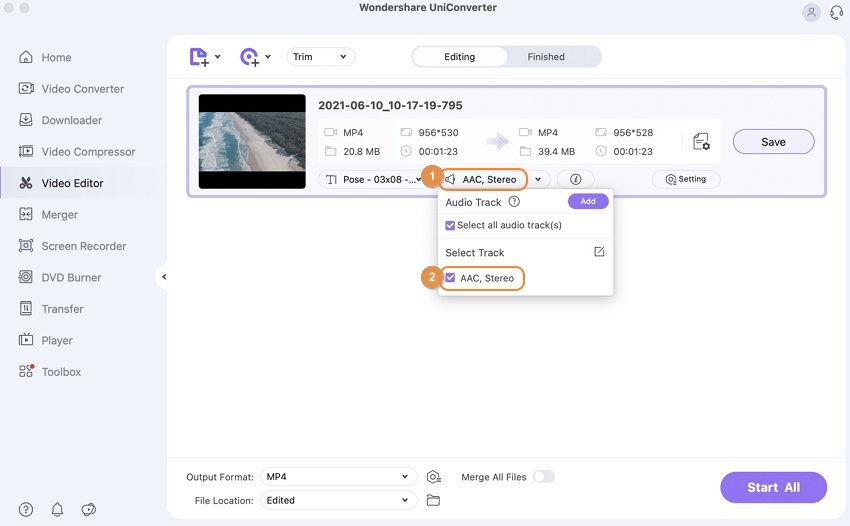
Step 4 Preview and convert and save subtitles to video.
You can preview the video with different subtitles and audio tracks on Mac. Click on the Play icon on the video thumbnail to open the player window, and choose subtitles and audio tracks for preview by clicking on the related icons.
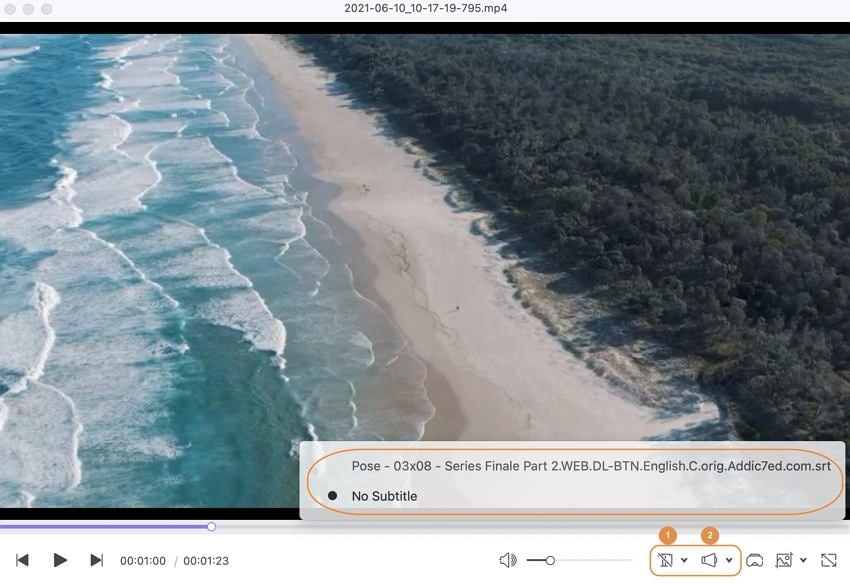
If you want to play your movies with subtitles turned on and off optionally, select the MP4 or MOV as the output video format from the Output Format: tab. Finally, hit on the Start All button to convert videos with subtitles saved on Mac. All converted files can be found from the Finished tab.
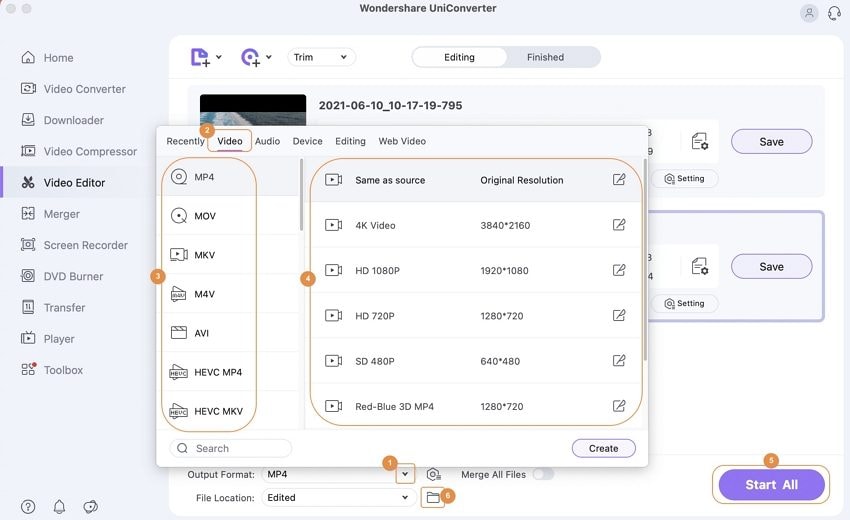

 print
print