UniConverter User Guide
FAQs
How to Adjust Audio Track Volume on Mac
Wondershare UniConverter for Mac allows you to adjust audio track volume on Mac. To choose the volume of the file, the Audio function can be used from the Video Editor tab. The user guide for the same is given below.
How To Edit Video On Mac-Wondershare UniConverter (Mac) User Guide
Step 1 Launch Wondershare UniConverter and select audio feature.
Launch the installed software on your Mac system and from the main interface select the Video Editor tab. The list of supported editing features will now appear from where you choose the Audio option.
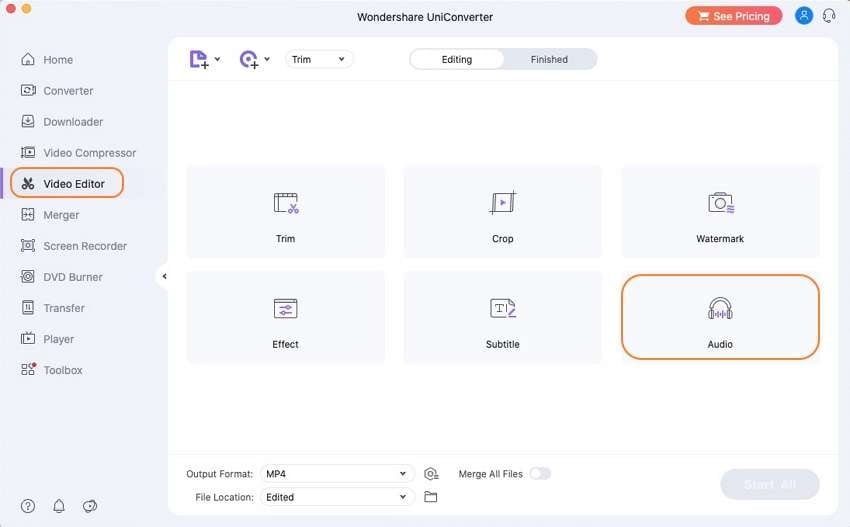
Step 2 Adjust the audio volume and quality.
The Audio editing window will now open showing the original file and the output preview. Move the Volume slider to select the desired volume. Moreover, you also have access to enchancing the Vocal quality, adjusting Stereo or removing Noice. To use the same volume for all the added files, click on the Apply to All button. Click on the Save button to confirm the settings.
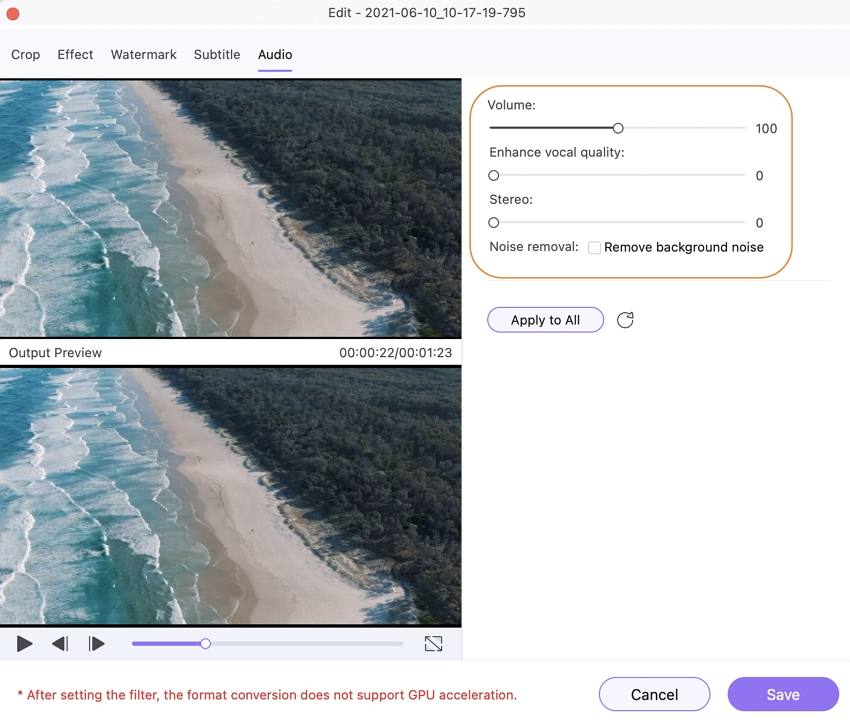
Step 3 Process files.
You can choose the Output Format and the File Location from their respective tabs. Enable the Merge All files option if required. Finally, hit on the Start All button to process the files. On the system, the files can be checked from the selected location while on the software interface it can be managed from the Finished tab.
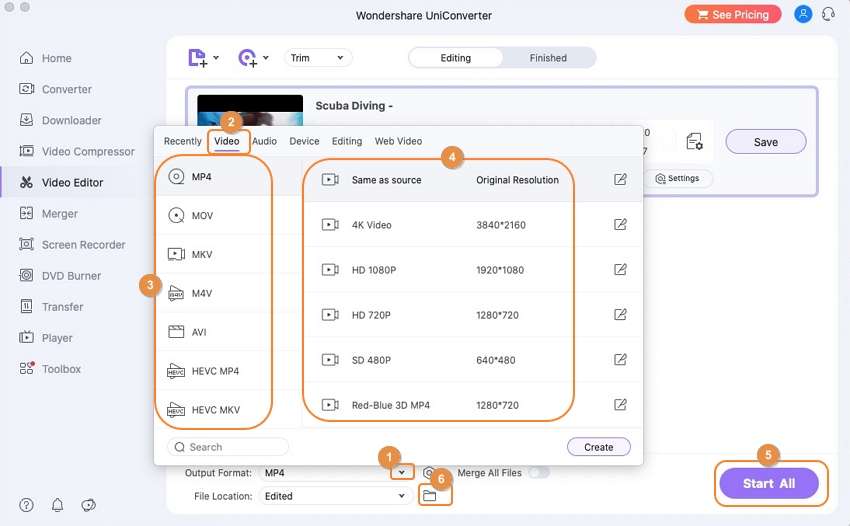

 print
print