UniConverter User Guide
FAQs
How to Adjust Audio Track Volume and Effect
The built-in editor of the software comes with an Audio function that allows changing the volume of the file, enhancing human voice, changing audio effect to stereo, and removing background noise of the files. The step by step guide for the same is given below:
How to Adjust Audio Track Volume - Wondershare UniConverter (Win) User Guide
Step 1 Choose the audio editing feature.
Download, install and open the Wondershare UniConverter software on your PC and, from the main interface, select the Video Editor > Audio.
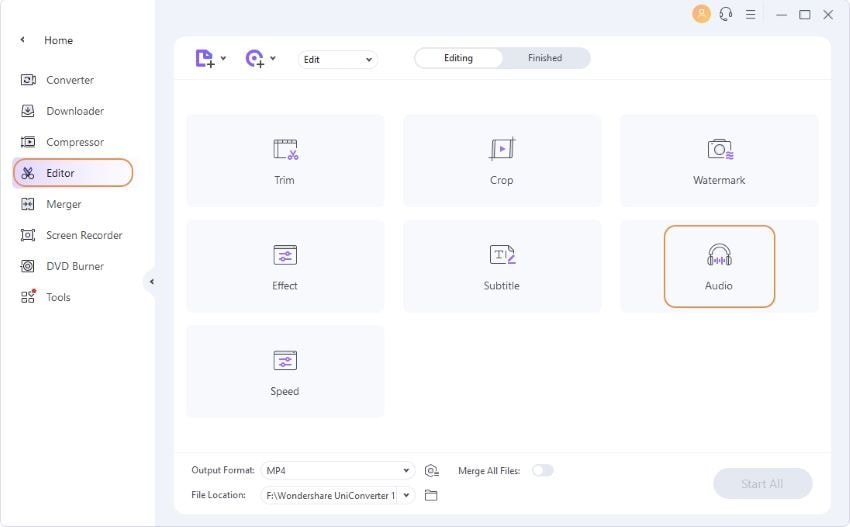
Step 2 Add the file and change the volume and audio effect.
Browse and load the file for which volume needs to be changed. The added file will now appear on the edit window with Original Preview and Output Preview. Move the slider to select the Volume and Stereo, and if you want to enhance the human voice, drag the slider under the Enhance the Human Voice tab. Hit on the OK button to confirm. If there are multiple files, you can click on Apply to All to make the changes to all the added files.
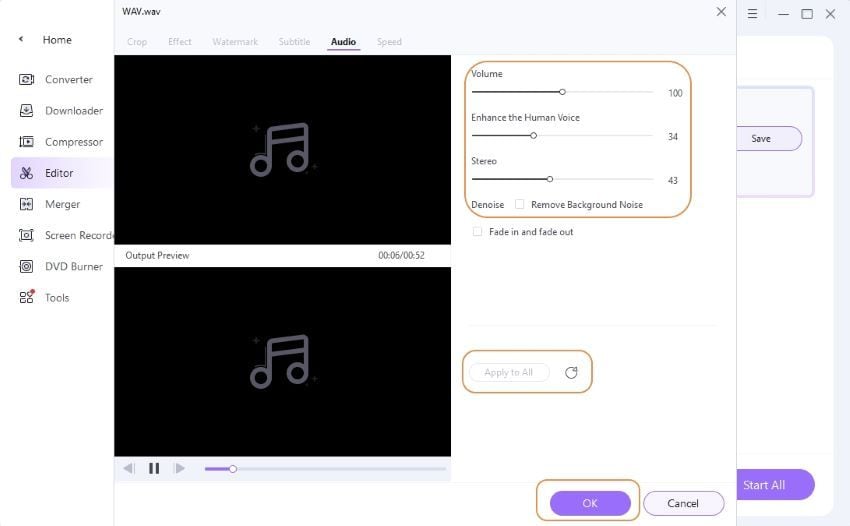
Step 3 Process files.
You can choose the output format from the Output Format: tab and the location on PC to save the file at the Output tab. Click on the Start All button to start editing and processing the files.


 print
print