UniConverter User Guide
FAQs
How to Apply Effect
Wondershare UniConverter offers brightness, saturation, contrast, white balance adjustment, as well as 45+ filters for you to apply stunning video effects, and it also can help you change your video speed. To get started, please launch Wondershare UniConverter after installation.
How to Apply Effect - Wondershare UniConverter (Win) User Guide
Step 1 Get effect window.
Click the Effect tab under the Video Editor section, then add video files to the program.
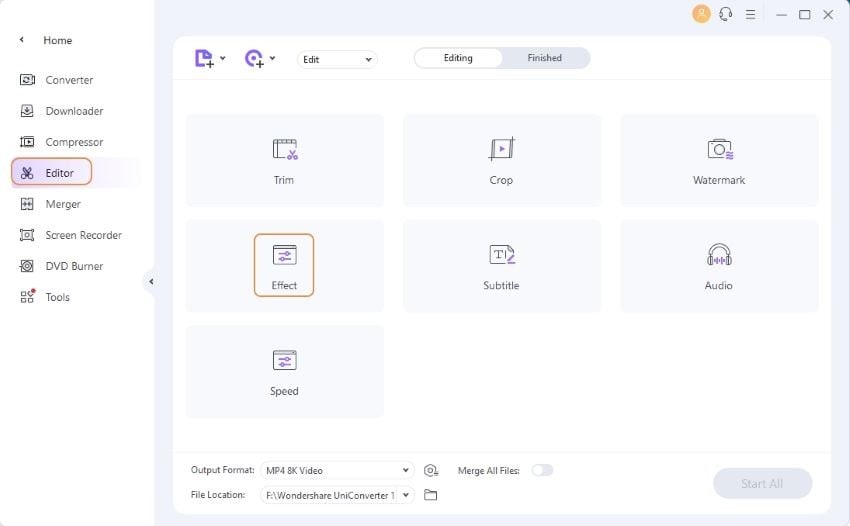
Step 2 Apply video effects and filters.
You can easily adjust the brightness, contrast, saturation settings, white balance and select deinterlace as you need. You can also check the box before Auto Enhance to enhance the video effect automatically.

Furthermore, there're over 60 widely-used filters for your selection. Choose a favorite one to apply.
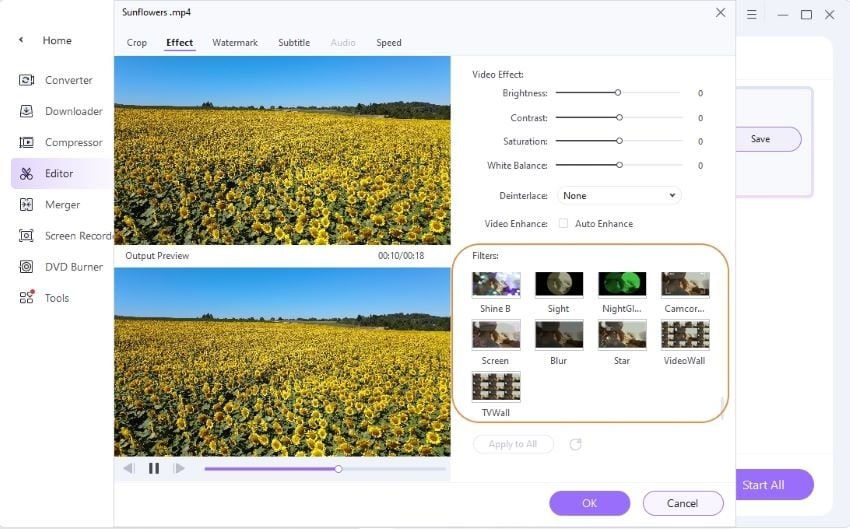
And you can change the speed of videos by clicking the Change Speed tab, which offers a speed of 0.25X - 2X for you to choose from.
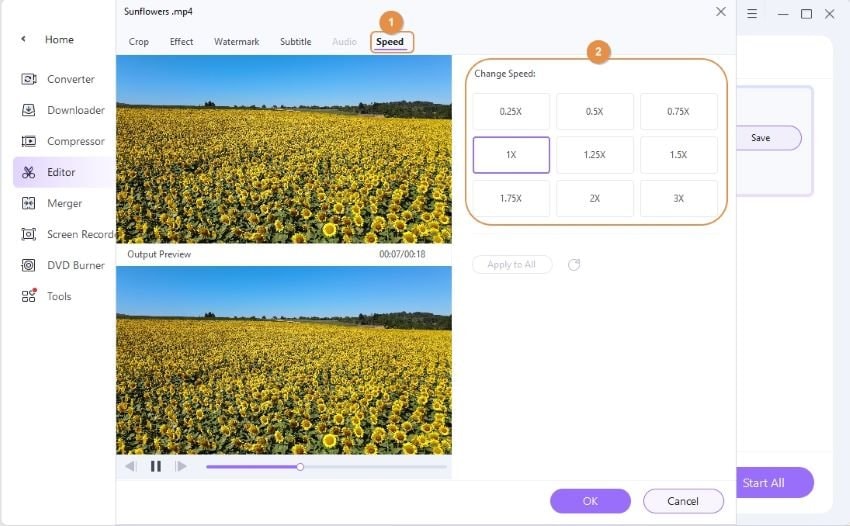
After all settings, you can click OK to confirm.
Step 3 Save adjusted video.
Now click the drop-down button beside Output Format: on the main interface, to choose an output format for the video, click the Start All to start converting.
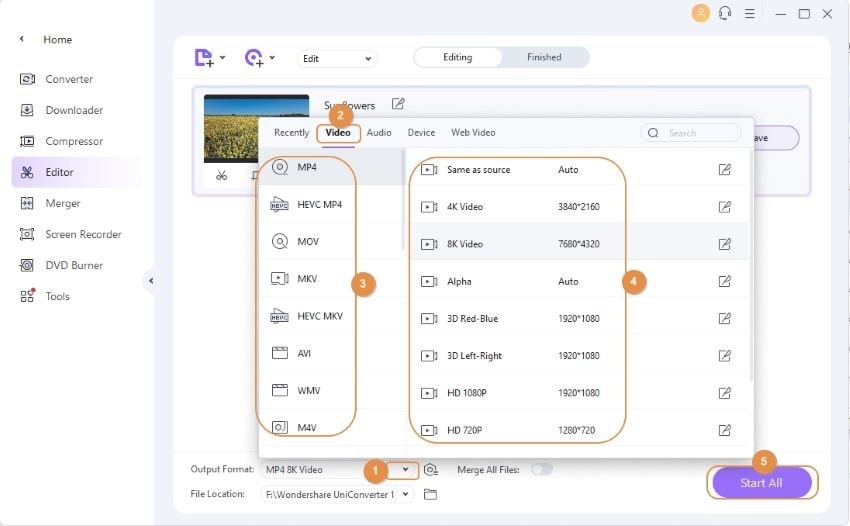
After conversion, you can get the target video file by switching to the Finished tab.

 print
print