UniConverter User Guide
FAQs
How to Crop Video
Wondershare UniConverter has all the editing features for you to customize your video. Follow the simple steps below to learn to crop video at will.
How to Crop Video - Wondershare UniConverter (Win) User Guide
Step 1 Open crop window.
Launch Wondershare UniConverter and choose the Video Editor. Click the Crop section to get the cropping window.
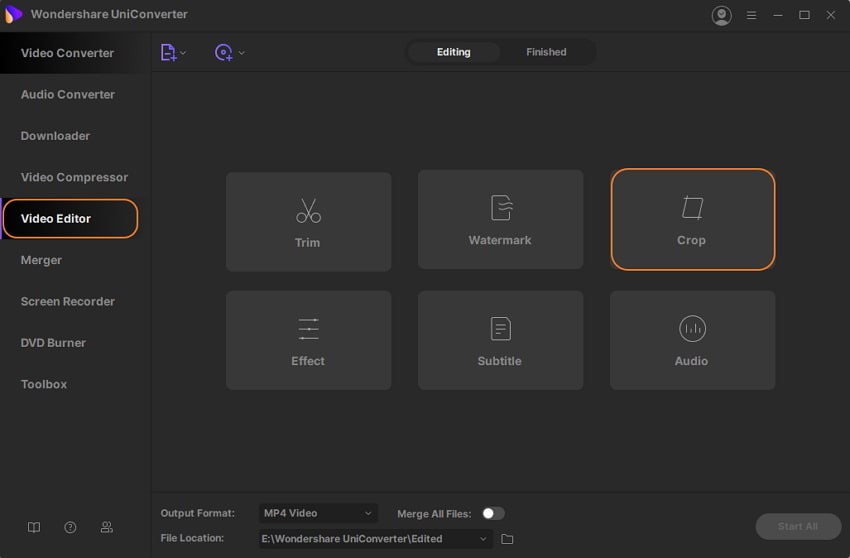
Step 2 Rotate video.
There’re clockwise, anticlockwise, flip horizontal, and flip vertical for you to rotate the video.

For example, click Flip Horizontal, you'll see the rotate effect immediately down below.
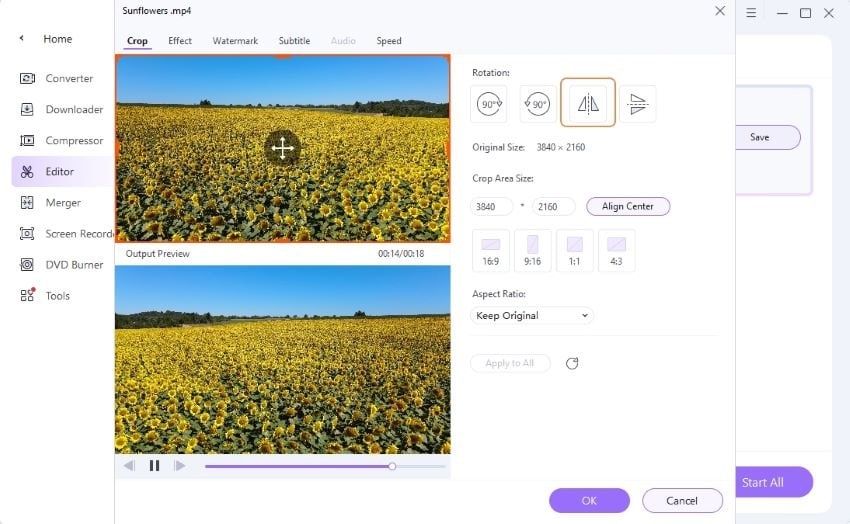
Step 3 Crop video size.
Drag the corner of the video frame or enter the specific width and height to set the crop area size. You can see the output preview simultaneously.

Step 4 Set video ratio.
Click the drop-down button for the aspect ratio. You can set keep original, crop size, full screen, 16:9, and more.
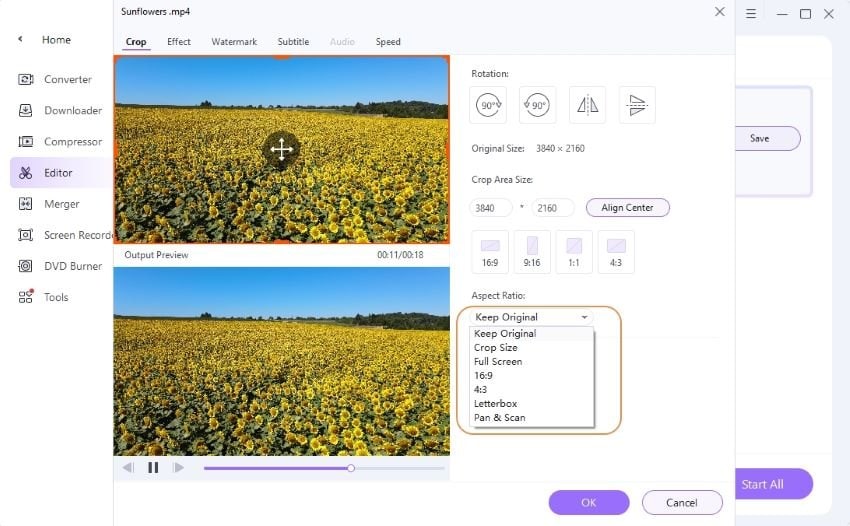
Step 5 Save changes.
After the above settings, click OK to save. And reset icon would set them back as default.
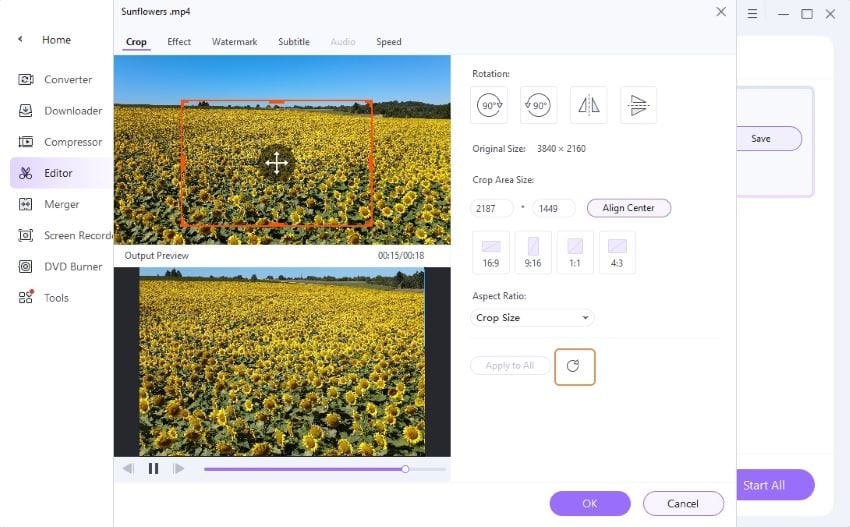
Step 6 Convert cropped video.
Now return to the program's primary interface, click the drop-down button beside Output Format: to choose an output format for just cropped video and click the Start All to proceed
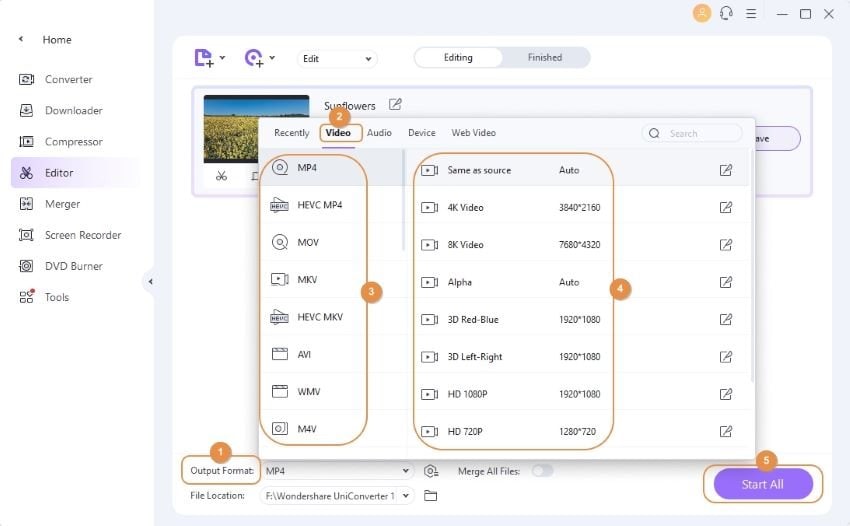
When the conversion completes, you can switch to the Finished tab to view the cropped video file.

 print
print