UniConverter User Guide
FAQs
How to Remove the Background from Video Automatically Using AI Portrait on Mac
Are you struggling with how to separate portraits from your video on Mac? Want to remove the background from videos on Mac without any hassle? Check this new AI Portrait add-on feature provided by UniConverter 13 for Mac that helps easily remove the background from videos automatically using AI.
Steps on how to remove video backgrounds using AI Portrait on Mac:
Step 1 Open AI Portrait built-in Wondershare UniConverter 13.
Launch Wondershare Uniconverter 13 for Mac, click the Toolbox on the left and choose the AI Portrait to open the AI Portrait editing window.
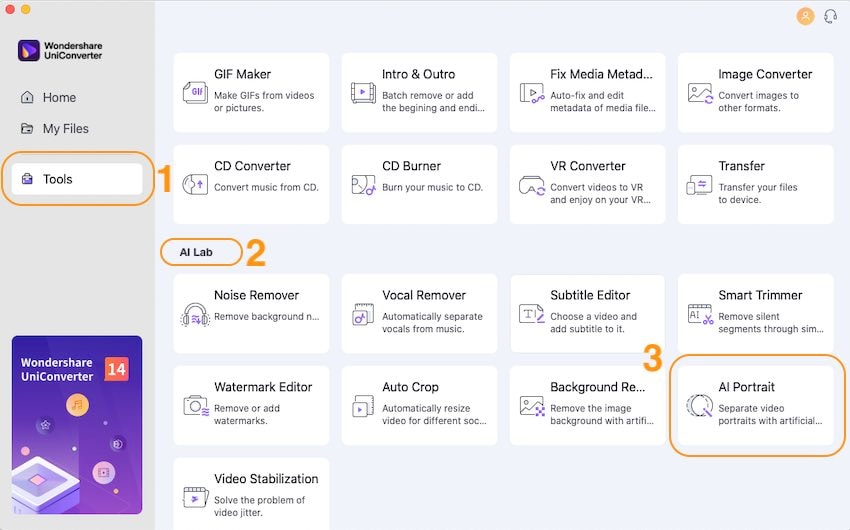
Step 2 Import videos to remove and change a new background.
Click the +Add Files button on the left to import your videos. This AI Portrait tool will analyze and seperate Portrait automatically. You can turn the Preview button on and play the video to check the result by AI Portrait.
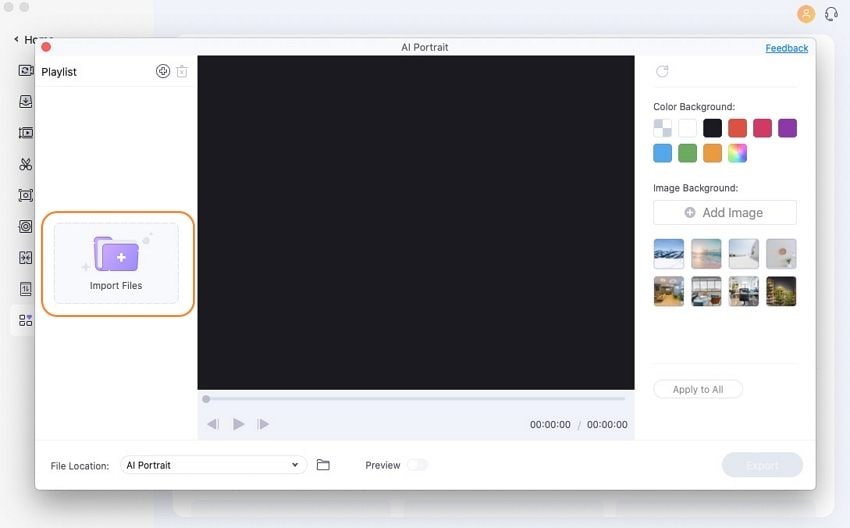
If needed, you can choose a new color or image background from the right to replace the background.
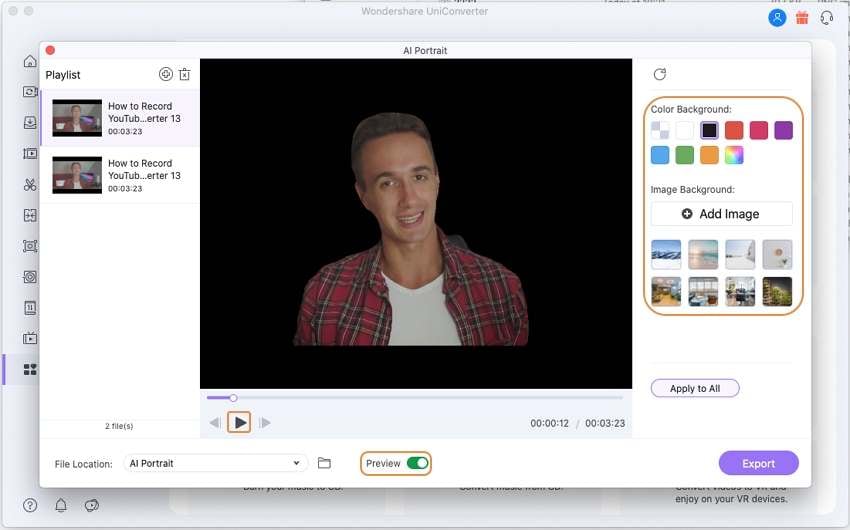
If you have multiple videos to unscreen, you can import multiple videos at once and bulk remove and replace the background from videos by clicking the Apply to All button.
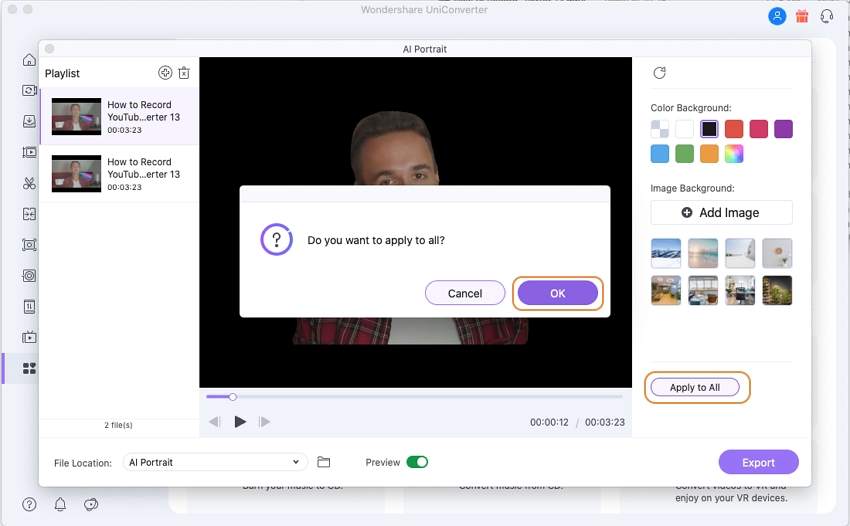
Step 3 Export the background-removed video successfully.
Once all the editing is done, click the Export button to get your new videos without background or with the new background.
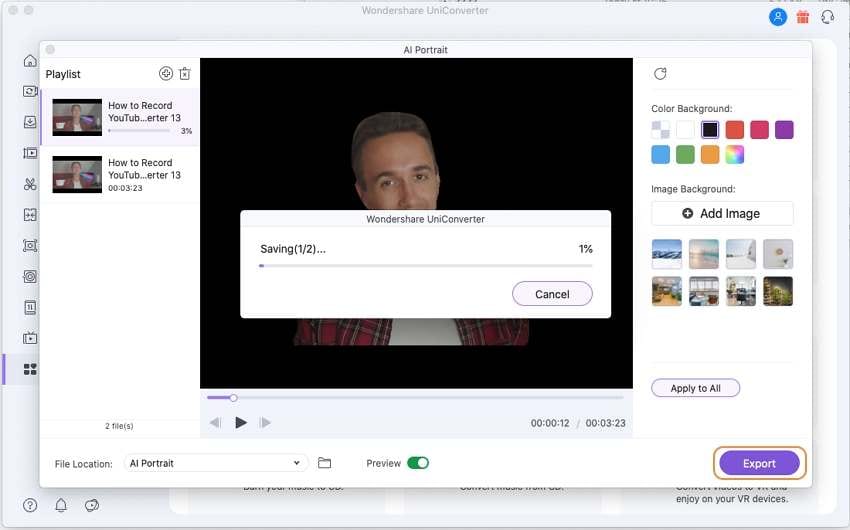

 print
print