UniConverter User Guide
FAQs
Convert videos to any format on Mac
If you are a proud owner of a Mac computer running the latest version of macOS, it is likely that you may stumble upon footage that is not compatible with your PC or some other device or player you want to watch in on. In such a case, Wondershare UniConverter for Mac comes in handy as it can convert your videos to any of your preferred formats in the following simple steps:
How To Convert Videos To Any format On Mac-Wondershare UniConverter (Mac) User Guide
Step 1 Import video to Wondershare UniConverter.
Launch Wondershare UniConverter on your Mac computer, ensure that the Converter category is selected from the list on the left, and click Add Files from the right window. On the next box, locate and select the clip you want to convert and click Load from the bottom-right corner to import the video to Wondershare UniConverter.

Step 2 Choose an output format.
Click and open the Output Format menu from the bottom, go to the Video tab, choose an output format from the list in the left pane, and select your preferred resolution from the right.

Step 3 Convert the videos.
Make sure that the High Speed Conversion switch from the top-right section is turned on, choose an output folder in the File Location field at the bottom, and click Convert from the right of the imported media (or Start All from the bottom-right corner in case of batch conversion).

Step 4 Access the converted videos.
Once the conversion completes successfully, you will see the word Success displayed under the Convert button. Now you can go to the Finished tab to review the converted video.
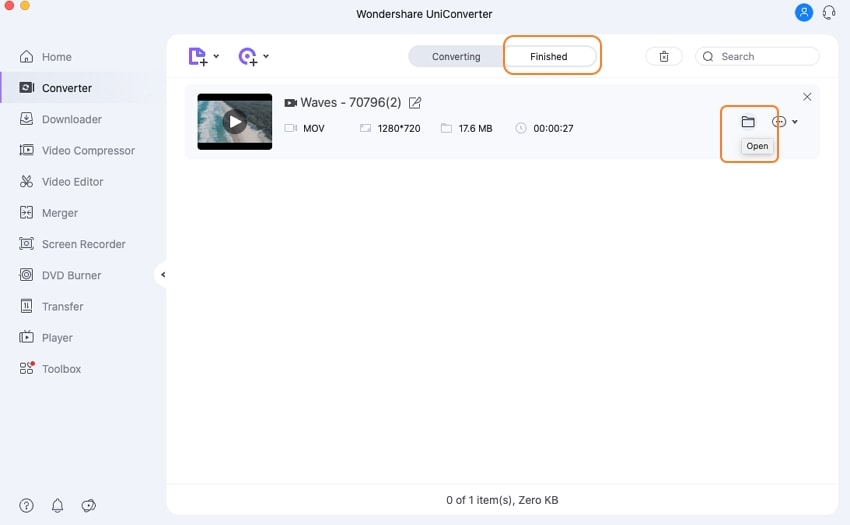

 print
print