UniConverter User Guide
FAQs
Convert video to audio
If you have a music video that is consuming too much space on your computer or device, or if you want to have only its audio to add to your playlist so you can enjoy the track while driving, Wondershare UniConverter helps you with the video to audio conversion. Here is how you can use the program to convert any video to your preferred audio format.
Convert Video to Audio File - Wondershare UniConverter (Win) User Guide
Step 1 Import the video for conversion.
Launch Wondershare UniConverter on your Windows PC, ensure that the Converter category is selected in the left panel, click Add Files from the right window, and use the Open box to select and import the video you want to convert to audio.
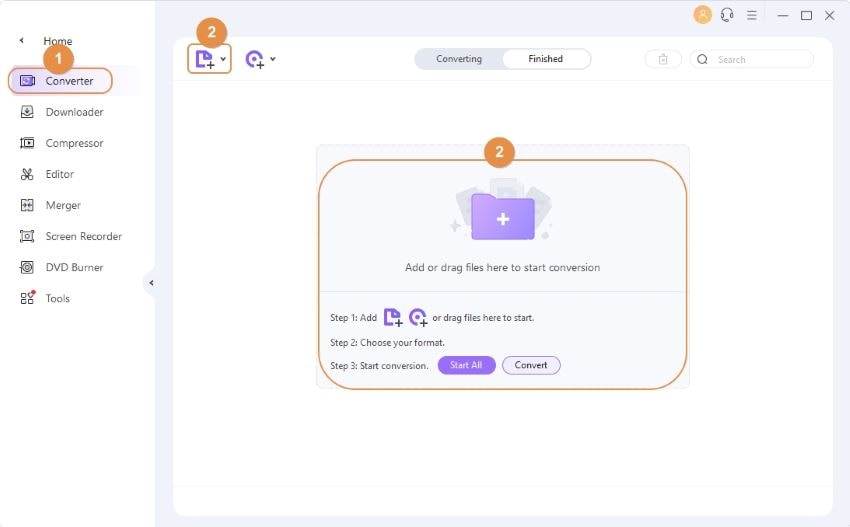
Step 2 Choose an audio format.
Click to open the Output Format menu from the bottom of the center window, go to the Audio tab, choose your preferred audio format from the left pane, and pick an output quality from the right.
Step 3 Convert video to audio.
Enable High Speed Conversion at the top-right corner of the interface, select an output folder in the File Location field at the bottom of the window, and click Convert (or Start All for batch conversion).
Step 4 Access the audio files.
Go to the Finished tab from the top when the conversion is done, and you will see the converted audio file there.

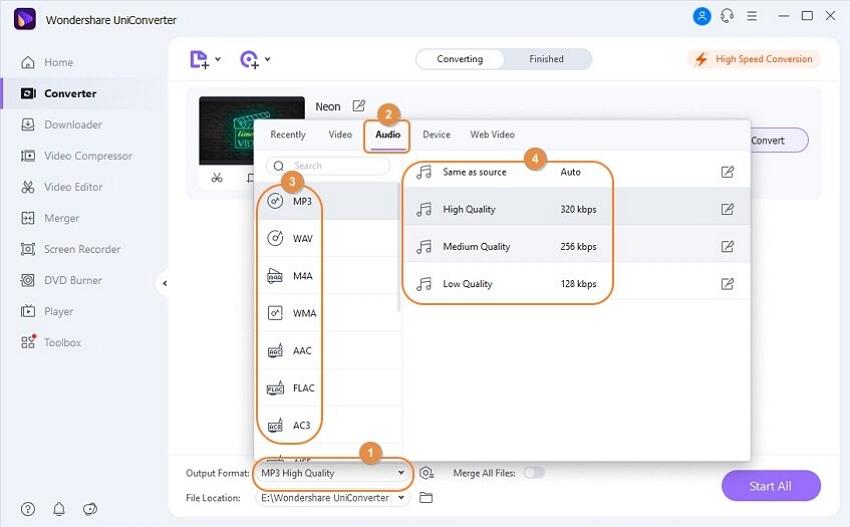

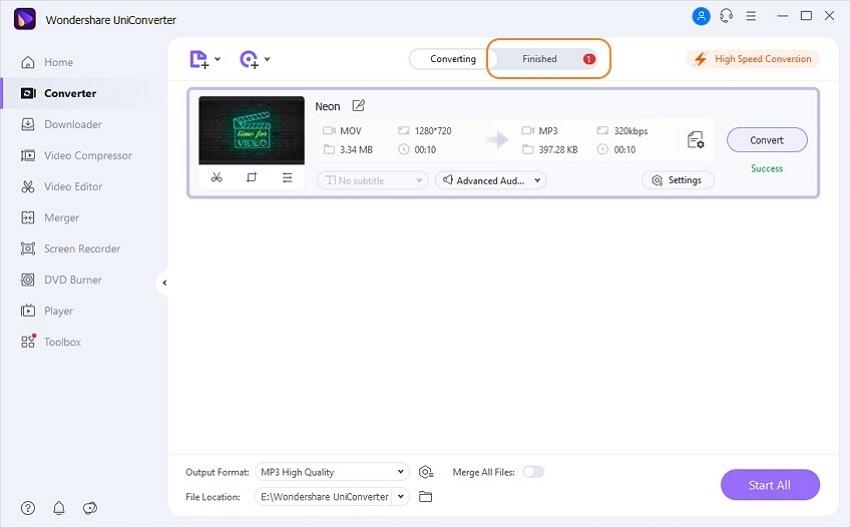
 print
print