UniConverter User Guide
FAQs
Convert videos for iPhone/iPad/Android devices
Watching videos on your smartphone or tablet becomes convenient and entertaining if they are in a supported format and have a resolution that fits the screen of your device without pixelating. If you have movie clips that you want to watch on your iPhone, iPad, or Android phone, Wondershare UniConverter helps you convert the files in your preferred format pretty efficiently and easily. Here’s the procedure that you need to follow to get this done.
Convert Videos for iPhone iPad Android - Wondershare UniConverter (Win) User Guide
Step 1 Import videos to Wondershare UniConverter.
Launch Wondershare UniConverter, make sure that the Converter category is selected in the left pane, click Add Files from the right window, and use the Open box to import the video(s) that you want to convert to your device-specific format and resolution.
Step 2 Choose an output format.
Click and open the Output Format menu from the bottom of the right window, go to the Device tab, choose the manufacturer of the smart device you own from the left pane, and select its model from the right.
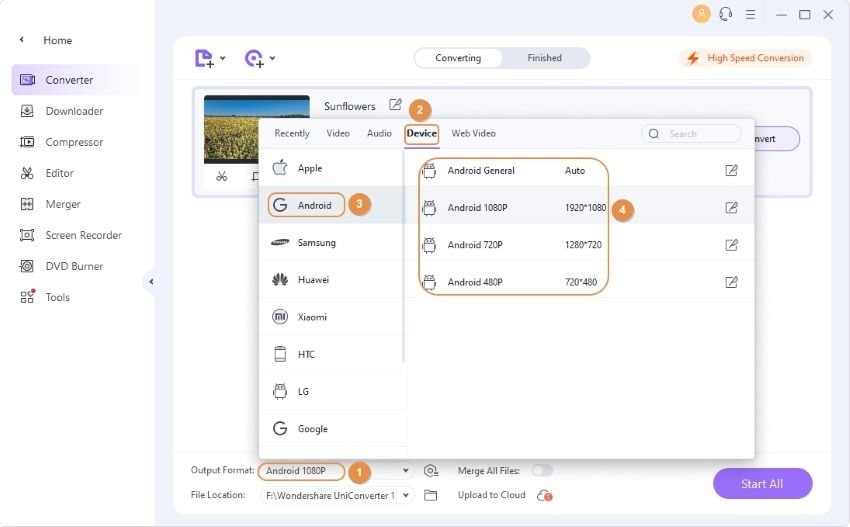
Step 3 Convert the clips.
Enable High Speed Conversion that is present at the top-right corner, choose a destination folder from the File Location field at the bottom, and click Convert (or Start All in case of multiple files).
Step 4 Access the converted files.
You will see the word "Success" when the conversion is done. Go to the Finished tab from the top to review the converted video that is present in the list.

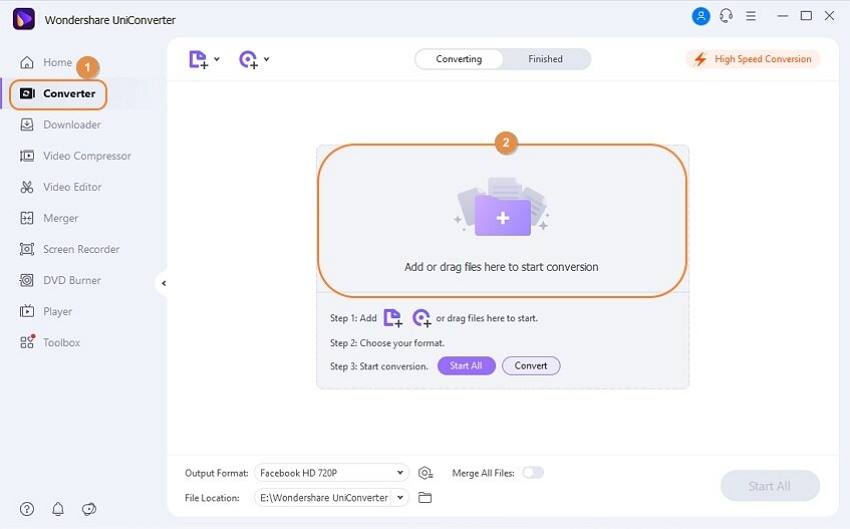
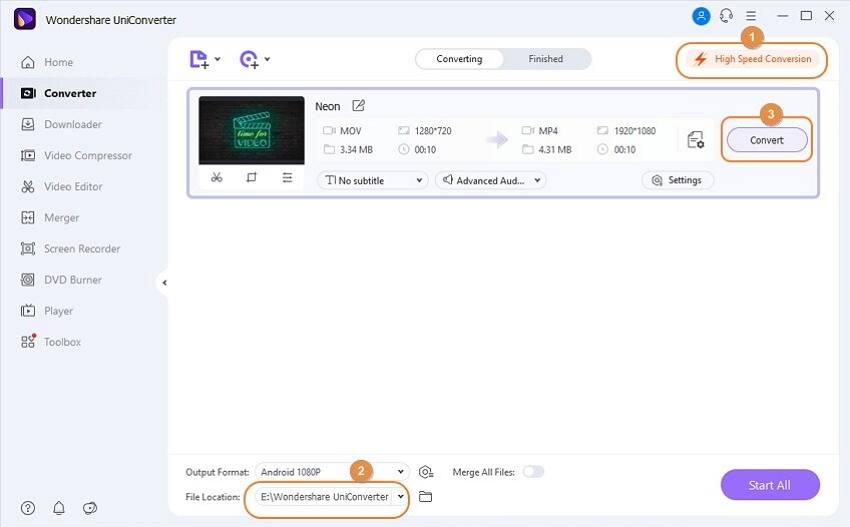
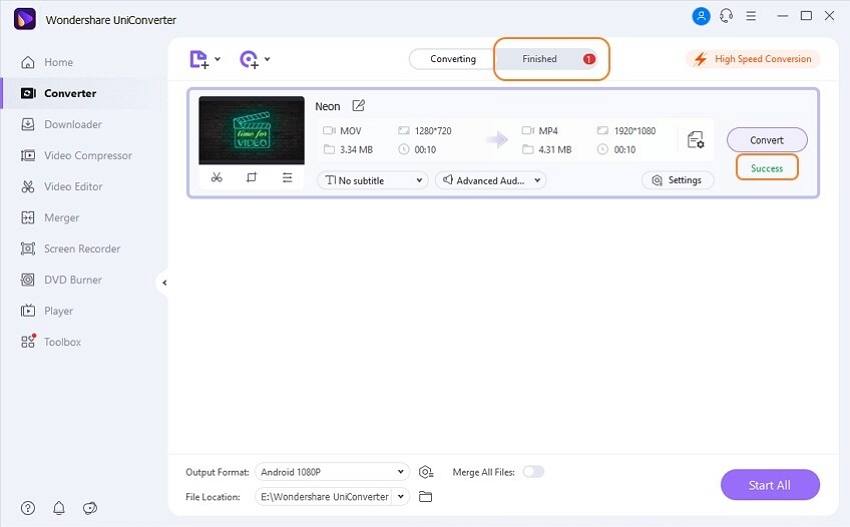
 print
print