UniConverter User Guide
FAQs
Convert videos from iOS and Android devices to any format
If you have recorded your favorite moments of your vacations on your Android or iOS smartphone/tablet, you may want to share them with your friends or have them backed up on your computer for your personal collection. Because many times such footages are not captured in a globally recognized file extension, you need an efficient conversion tool to make the clips compatible to most, if not all, media players or devices. Wondershare UniConverter allows you to convert such videos from your Android or iOS devices to any format of your preference in the following easy steps.
Convert Videos from iOS and Android - Wondershare UniConverter (Win) User Guide
Step 1 Access videos on the device.
Connect your iOS or Android device to your computer with the USB cable, launch Wondershare UniConverter, make sure that the Converter category is selected in the left panel, click the drop-down button from next to the Add Files icon at the top-left area of the center panel, and click Add from Device from the menu. On the Add files from Device box that appears next, ensure that the name of the connected device is present from the top-center area, and notice all the videos that are present in the list.
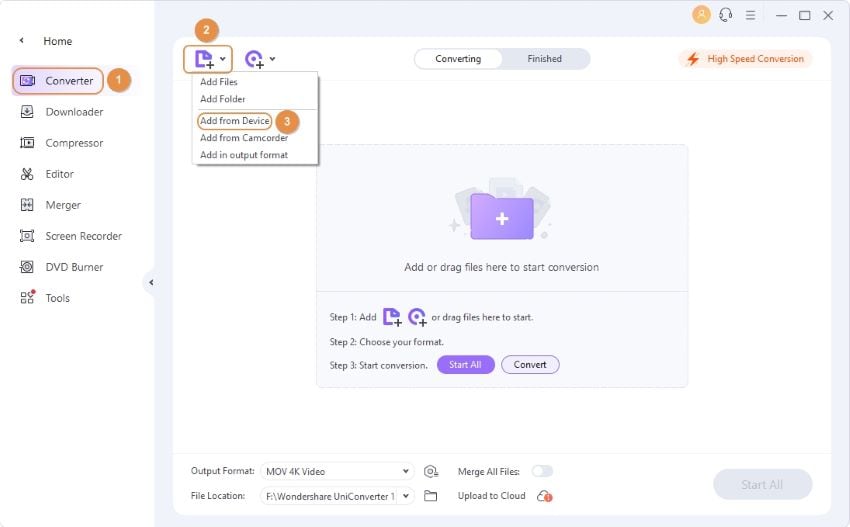
Step 2 Import videos to Wondershare UniConverter.
Check the boxes representing the videos that you want to convert to a different format, and click Add to Convert List from the bottom-right corner.

Step 3 Pick an output video format.
Click to open the Output Format menu from the lower section of the main window, go to the Video tab, pick an output format from the left panel, and select an appropriate resolution from the right.
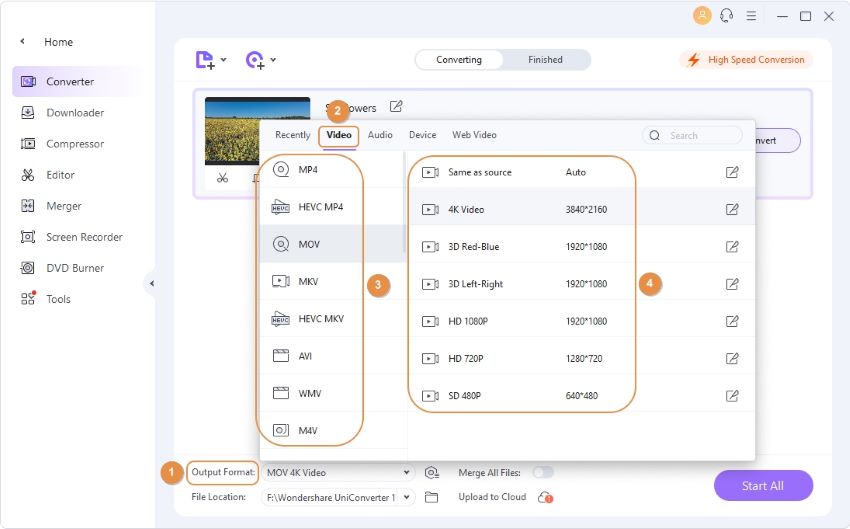
Step 4 Convert the videos.
Click on the High-Speed Conversion tab at the top-right corner, choose an output folder in the File Location field at the bottom, and click Convert (or Start All in case of multiple files) to convert the videos to the selected format and resolution.
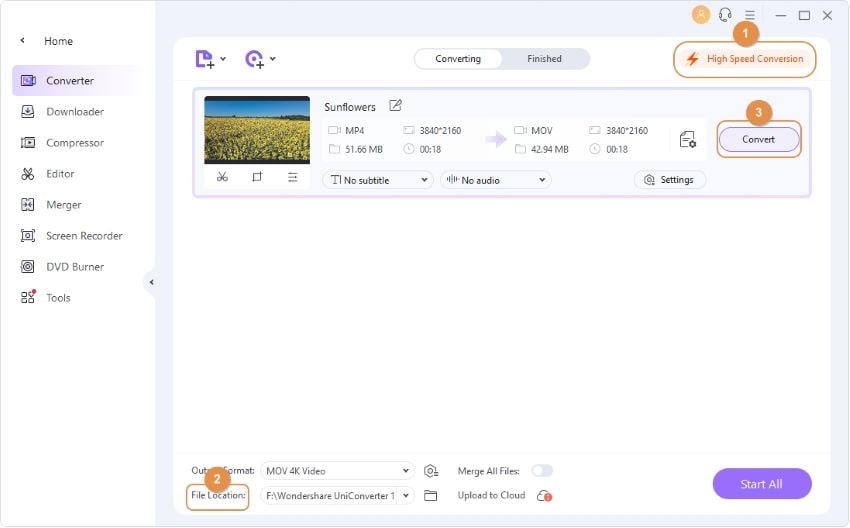
Step 5 Access the converted files.
Go to the Finished tab from the top, and here you will see the produced video file.
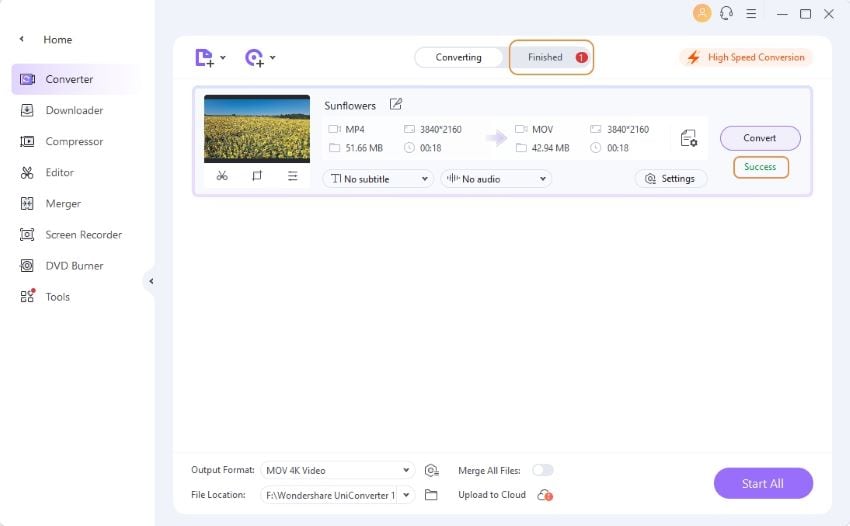

 print
print