UniConverter User Guide
FAQs
How to make GIF easily on Mac
GIF is an animated film that is popularly used over social media and other sites. If your site cannot support adding a complete video file, GIF is a good option. To create a GIF animation from video or image on Mac, Wondershare UniConverter for Mac (Wondershare Video Converter Ultimate for Mac) is your best GIF Maker for Mac. Follow the steps below to learn how to use this GIF making software.
Watch Videos to Learn How to Make GIF Easily on Mac
Step 1 Launch Wondershare GIF Maker on Mac.
Launch Wondershare UniConverter on your Mac after download and installation. Choose the GIF Maker option from the Toolbox section.
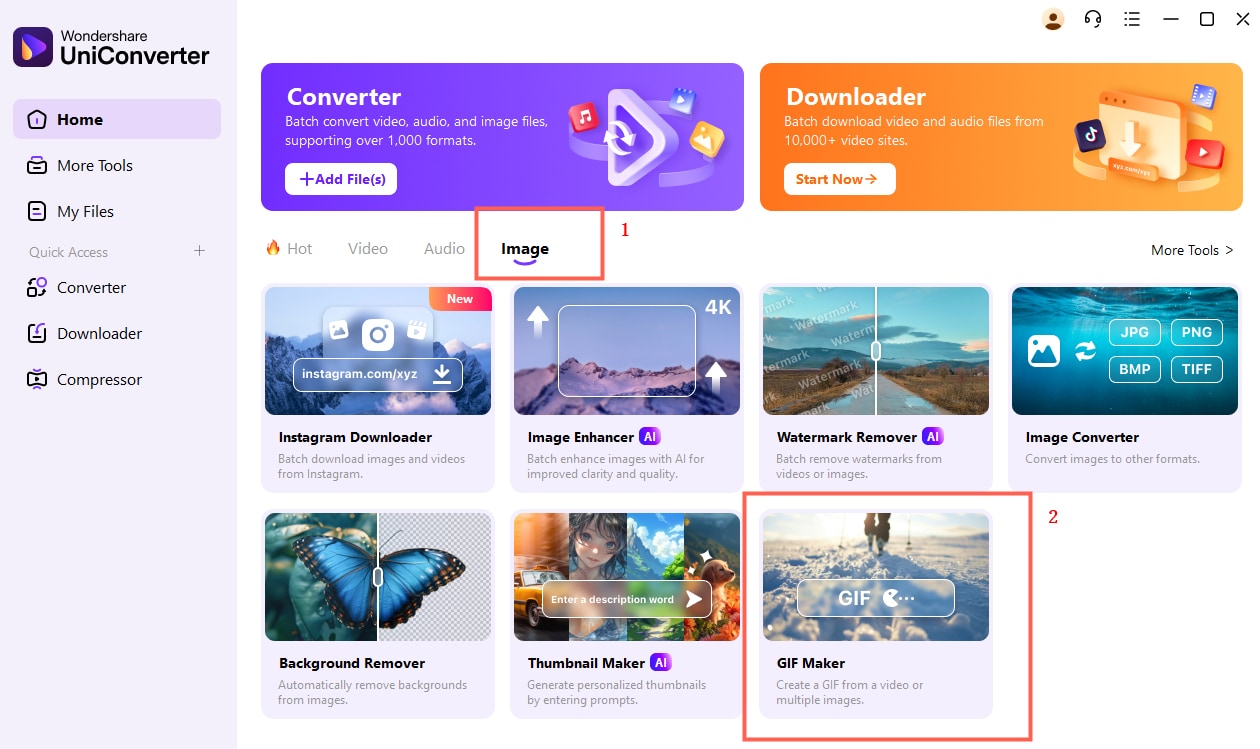
Step 2 Add a video or image to Create GIF.
A new pop-up GIF Maker window will open, from where you need to choose to create from Video or Image option for making a GIF animation.
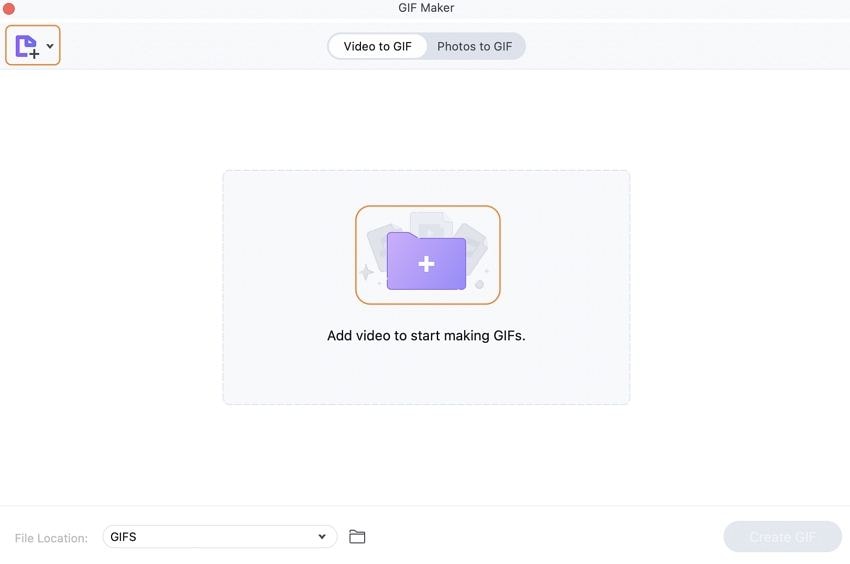
Create GIF from Video:
Select the Video to GIF tab and then click on the +Add button to browse and load local video. At the right side of the panel, select the Start Time of the video and the End Time for which you need to create GIF animation. The software will show the size and frame rate of the created GIF file.
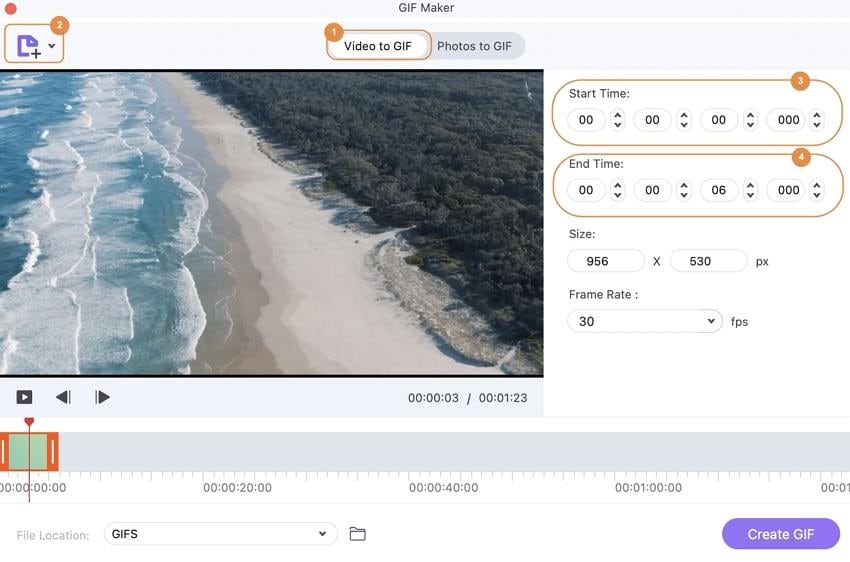
Photos to GIF:
Select the Photos to the GIF tab and then click on the +Add button to browse and add the local images. Unlimited number of images at a time can be added to the interface for GIF creation.
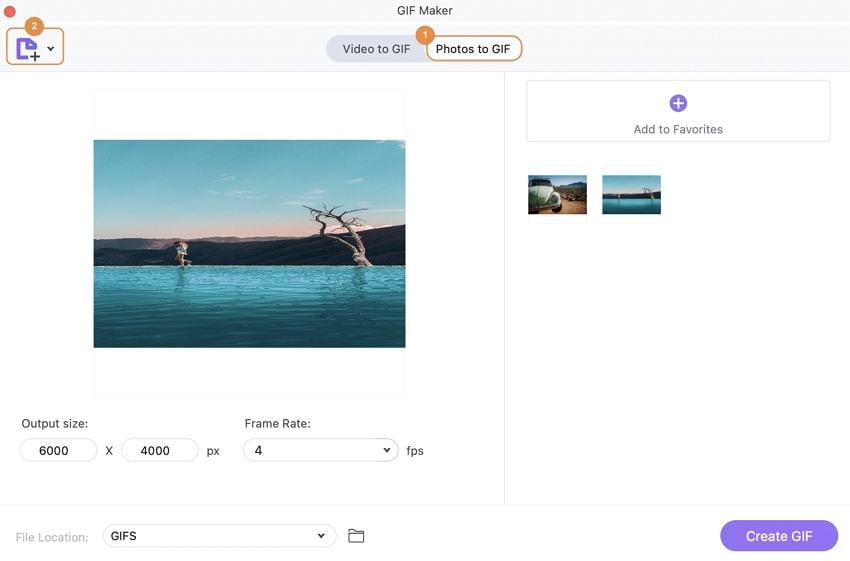
Step 3 Create GIF on Mac.
Finally, in the lower left corner, select the Mac location to save the file. Then click on the Create GIF button to proceed with the process.
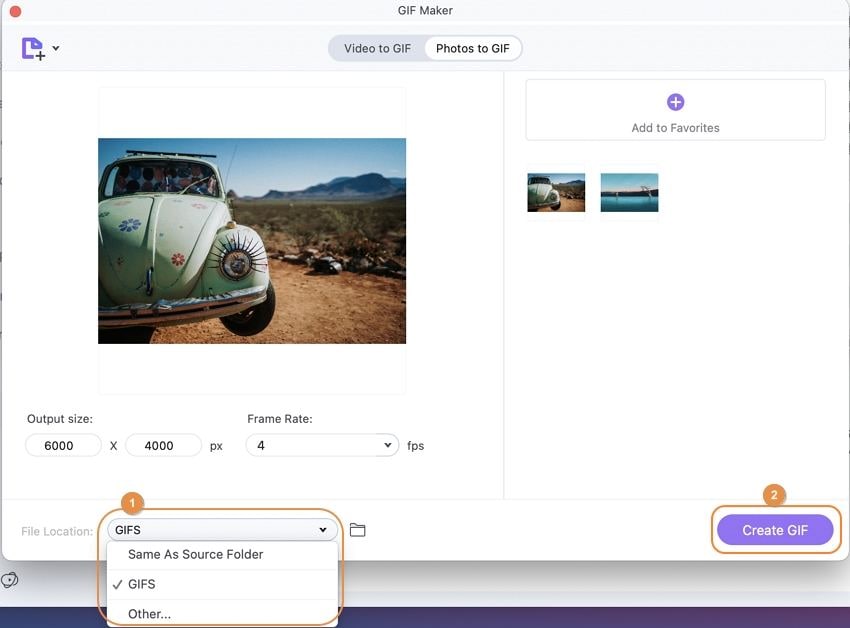
The interface will show the progress bar as the GIF animation is created.
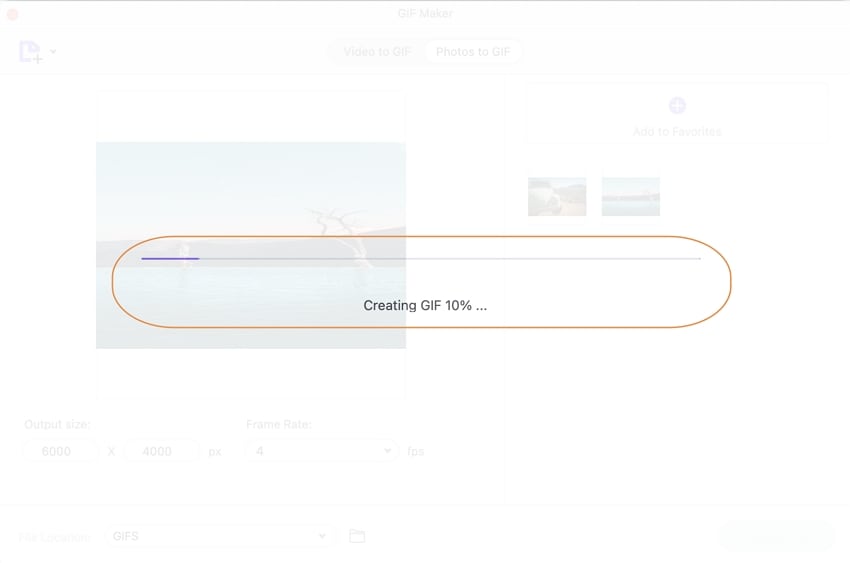

 print
print