UniConverter User Guide
FAQs
How to record audio on Windows
You don't need to hold up a mic on your computer to record the system audio. That's because you can install a powerful audio recorder like Wondershare UniConverter and record high-quality audio without any background noise. This app works on Windows 11, 10, 8, and 7 and Mac OS X 10.9 or later. When recording audio, Wondershare UniConverter lets you choose the input microphone, output speaker, and the target format. And lest I forget, this excellent piece of software allows users to edit their recorded audios by cutting, compressing, converting, and merging.
How to Record Audio - Wondershare UniConverter (Win) User Guide
Step 1 Launch the audio recorder.
Download, install and load Wondershare UniConverter on your computer. Now click the Screen Recorder tab on the left pane. From the available options, click the ![]() icon on the upper-left corner or tap the Audio Recorder in the center area of the pane, and the function will launch automatically.
icon on the upper-left corner or tap the Audio Recorder in the center area of the pane, and the function will launch automatically.

Step 2 Set your recording preferences.
Connect an output speaker or headphone and select it under the Speaker list. Proceed to click the Microphone menu and choose your computer’s internal mic or connect an independent mic and select it. Lastly, go to the Format list and set whether to export your recorded audio to MP3, WAV, or M4A format. Click the Speaker and Microphone icons if you want to mute everything.

Tips: If your microphone is connected via Bluetooth, UniConverter will automatically recognize it in the Microphone option for you to choose.
Step 3 Start and stop the recording.
Click the REC (record) button to begin capturing your voice on PC. If satisfied, press the Stop and then close the Audio Recorder tool. Hit the Open button to preview your recorded audio.

Bonus Tip:
If your audio volume is too low or too high, don’t delete it because Wondershare UniConverter can help you adjust that right away. You can also trim audio to remove some unwanted parts before sharing. Here are the steps:
Step 1 Open the Converter.
Right-click the recorded audio file showing on the panel, you will see some options. Click the Add option, and choose Converter. Then go back to the Converter section, you will find the recorded audio file has been added to this panel.

Step 2 Adjust the volume.
Next, tap the Crop icon on your imported audio and then drag the volume bar to adjust the sound level.
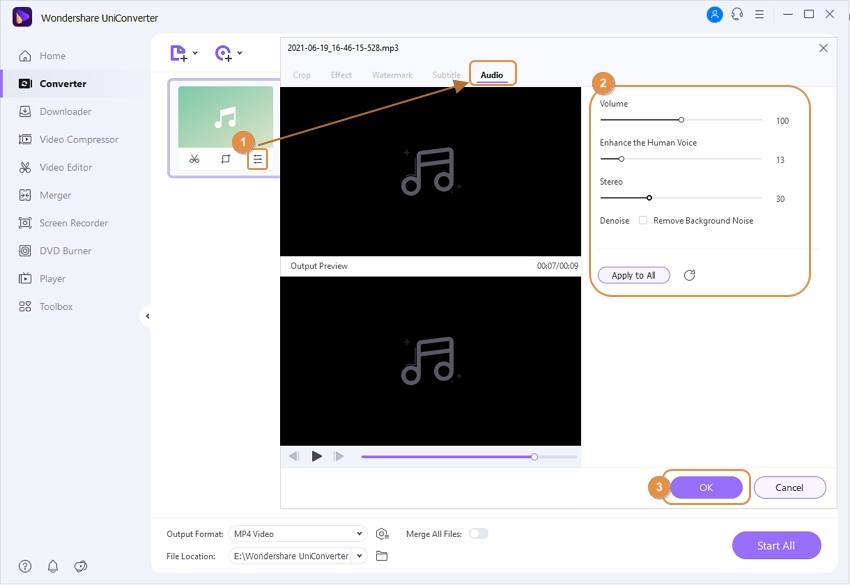
Step 3 Save your audio file.
Do you want to change your recorded audio to a different file format? Click the Output Format textbox and then select a new file format under the Audio section. You can also set an output bitrate. Finally, choose a folder path under the File Location section, then tap the Start All. It’s that simple!

Additional tip:
You can know about or change the default save location for the recorded files by clicking the Options icon from the top-right section of the interface, click Preferences from the menu, going to the Location tab, and clicking Change from the Save recorded files to section.
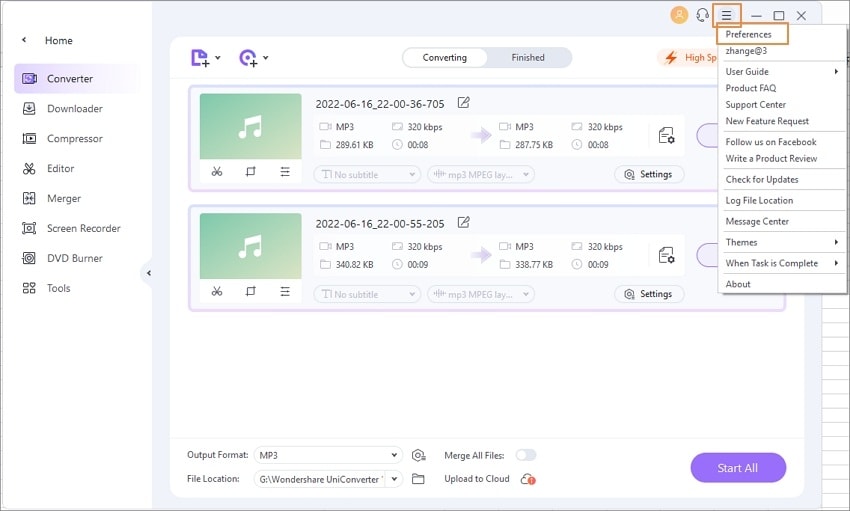
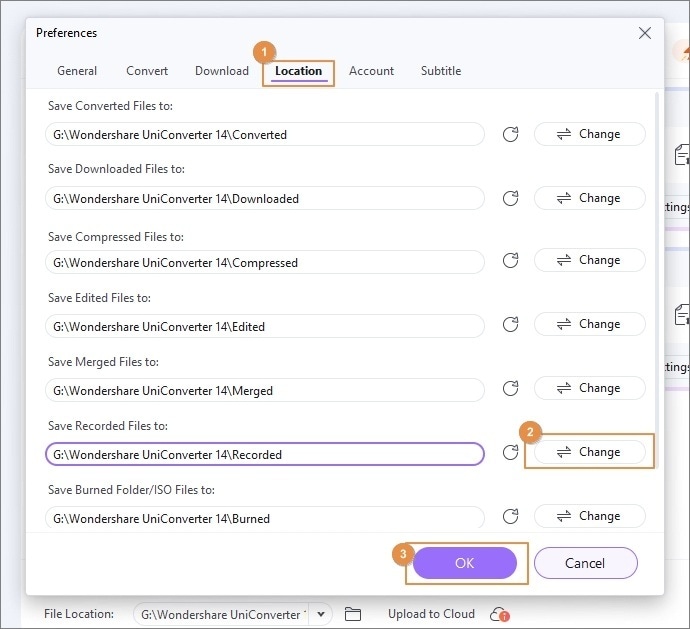

 print
print