UniConverter User Guide
FAQs
How to compress video to reduce video size
The video compression feature of the software allows you to resize and reduce the files. You can either choose the automatic compression feature of the software or can opt to select your file size and other parameters to compress the files. Preview for the first 20 seconds of the compressed file is also available.
How to Compress Video to Reduce Video Size - Wondershare UniConverter (Win) User Guide
Steps to compress videos using Wondershare UniConverter are listed below.
Step 1 Choose the compressor feature from the software.
Launch the Wondershare UniConverter software on your PC and choose the Video Compressor feature from the left-side panel at the main interface.
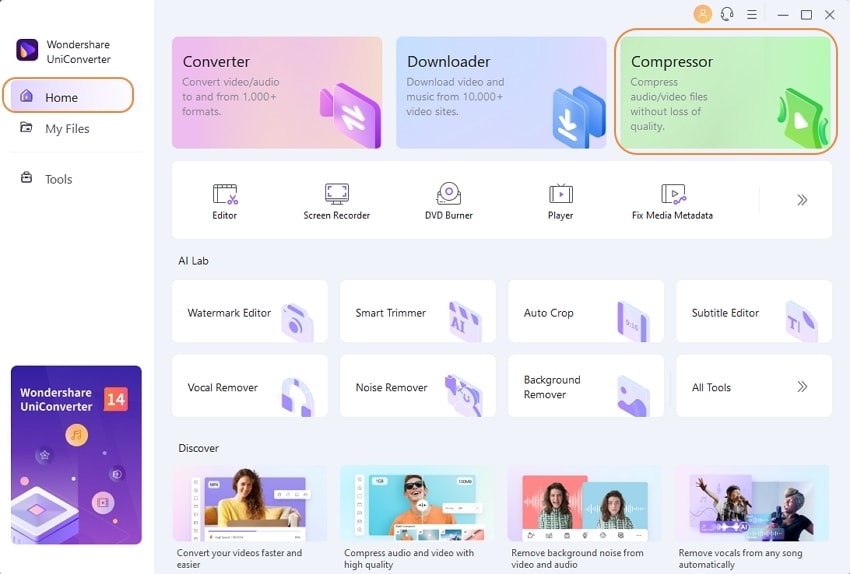
Step 2 Add videos to be compressed.
Click on the + sign or the  button to browse and load the videos to be compressed. You can also add an entire folder if required.
button to browse and load the videos to be compressed. You can also add an entire folder if required.

Step 3 Select file size and other parameters.
The added videos will appear with details and a thumbnail image. Click on the settings icon, and a new pop-up window will open. Move the slider next to the File Size to select the desired size and the quality, and you can set the Bitrate to Constant bitrate or Variable bitrate. You can even change the format and the resolution as required. Click on the OK button to confirm the settings.

Click on the Preview button to check the compressed video.
Note: In case if you do not want to do the manual settings and go with the automatic settings of the software, you can skip this step and move to the next one.
Step 4 Compress Video.
The desktop location to save the file can be selected from the File Location tab. Finally, click on the Compress button to start processing the video. On the software interface, the compressed videos can be checked from the Finished tab.

Note: Another way to compress multiple files with similar compression parameters is to use the Converter section. While you select the target format during batch conversion, you can change the settings and choose the file quality, frame rate, bitrate, and frame rate. This way, a new customized format can be saved and selected for all the added files.
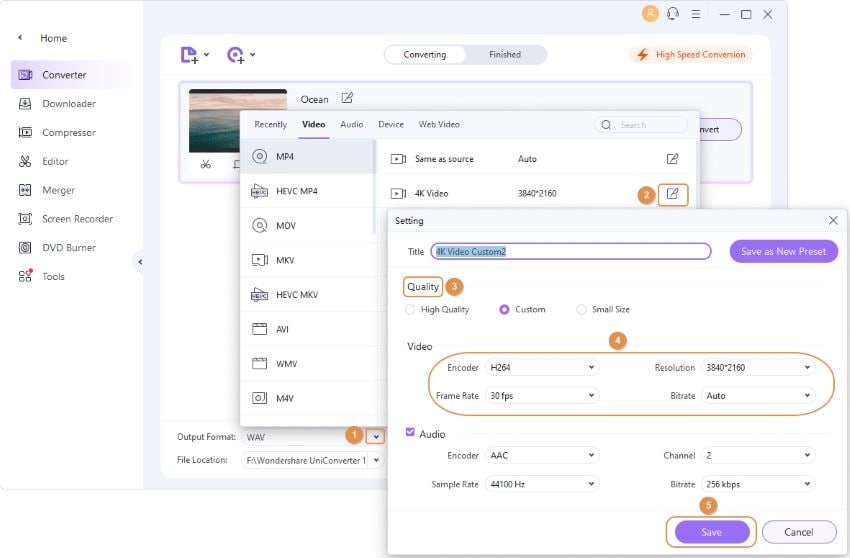

 print
print