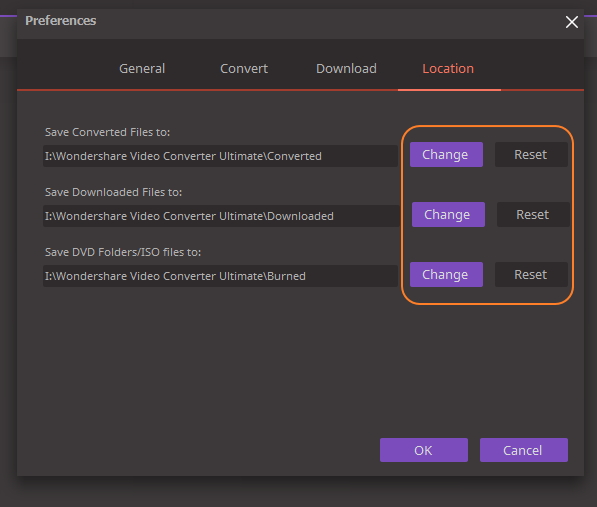Converteer Video's naar Elk Formaat
Wondershare UniConverter laat je video's converteren van een formaat naar een ander. Na het starten van de software kun je de taak uitoveren met de volgende stappen.
Video Gids: Wondershare UniConverter - Converteer Video naar Elk Formaat
Stap 1 Toevoegen van de video's.
Voor je start, moet je de video's toevoegen aan Wondershare UniConverter.
1. Ga naar de Converteren tab van de Converteer sectie en klik op de Bestanden Toevoegen knop linksboven.
2. Een File Explorer dialoog vak opent zich dan van waaruit je de bestanden kunt selecteren die je wilt converteren.
3. Klik op de Open knop om bestanden toe te voegen. Leer Meer Over het Toevoegen van Media Bestanden >

Stap 2 Kies het output formaat.
Oplossing 1: Converteer alle video's naar een formaat
1. Klik op het drop-down icoon ![]() rechtboven in het scherm voor de drop-down lijst van het output formaat.
rechtboven in het scherm voor de drop-down lijst van het output formaat.
2. Klik op de Video tab voor het menu met alle video output formaten.
3. Selecteer het output formaat voor de video's, bv. MOV.
4. Een lijst met voorinstellingen verschijnt dan aan de rechterkant van het formaat. Je kunt hier een voorinstelling kiezen met een gespecificeerde resolutie om te converteren met de originele standaard resolutie, of een andere resolutie kiezen voor de bestanden, dubbelklik er op. Het geselecteerde output formaat wordt dan aan de rechterkant van het Converteer scherm getoond.
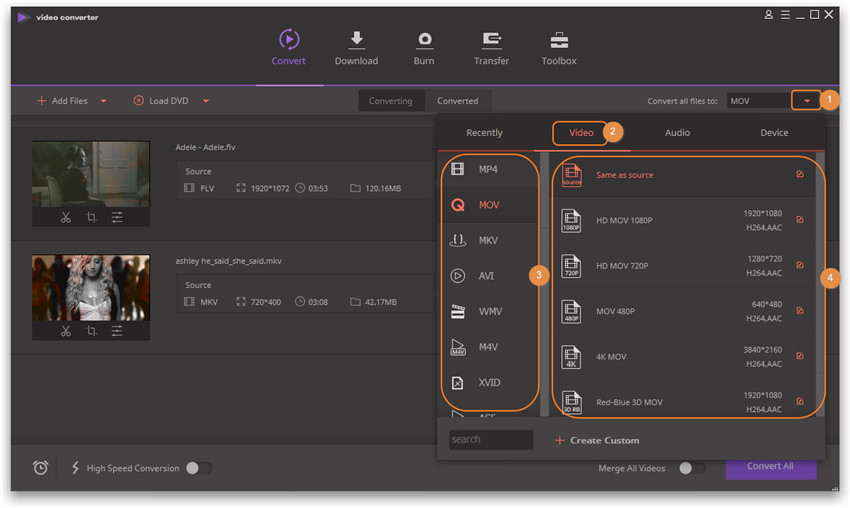
1. Klik op het drop-down icoon ![]() rechtboven in het scherm voor de drop-down lijst van het output formaat.
rechtboven in het scherm voor de drop-down lijst van het output formaat.
2. Klik op de Video tab voor het menu met alle video output formaten.
3. Selecteer het output formaat voor de video's, bv. MOV.
4. Een lijst met voorinstellingen verschijnt dan aan de rechterkant van het formaat. Je kunt hier een voorinstelling kiezen met een gespecificeerde resolutie om te converteren met de originele standaard resolutie, of een andere resolutie kiezen voor de bestanden, dubbelklik er op. Het geselecteerde output formaat wordt dan aan de rechterkant van het Converteer scherm getoond.
Oplossing 2: Converteer video's naar verschillende formaten
5. Doorloop de boenstaande stappen (Stap 1 tot Stap 4) nogmaals voor het instellen voor andere video's output formaten.
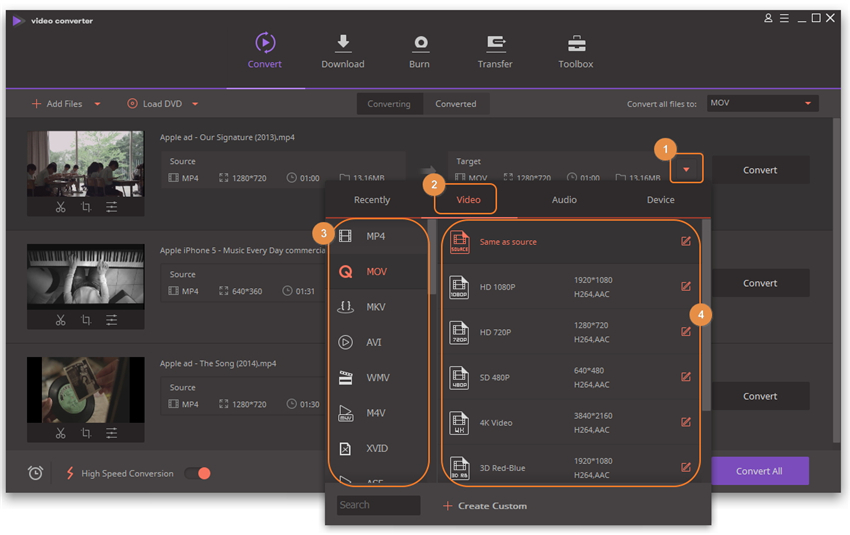
Stap 3 Bewerken van de media bestanden (optioneelal).
Als je een video wilt bewerken voor de conversie kun je op een van de drie knoppen klikken, zoals je hieronder ziet, om je video's te bewerken.
1. Trim je video.
2. Bijsnijden van je video.
3. Effecten toepassen, watermerk en ondertiteling toevoegen of volume van je video aanpassen.
Leer Meer Over het Beweken van Video's >
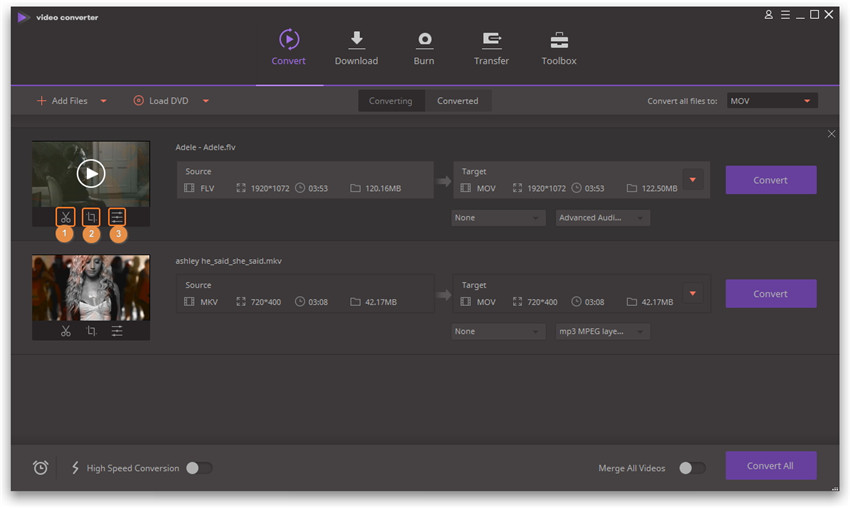
Stap 4 Converteer de media bestanden.
Klik tenslotte op de Alles Converteren knop rechtonder om het proces te starten. Je kunt ook op de Converteren knop rechts van elke video klikken om de gerelateerde video's een voor een te converteren.
Tips: Je kunt de switch Hoge Snelheid Conversie inschakelen om de conversie in te schakelen.
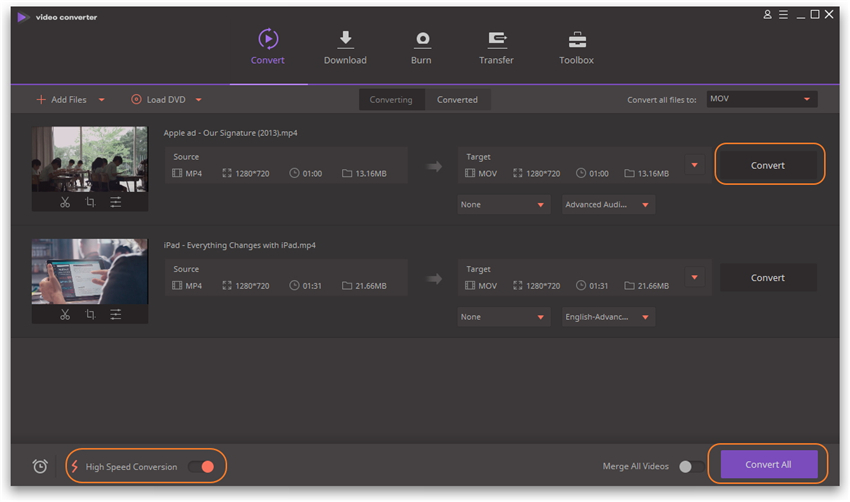
Stap 5 Zoek de geconverteerde media bestanden.
1. Nadat de conversie compleet is, zoek de geconverteerde video's in de Geconverteerd tab.
2. Klik op het map icoon ![]() om de output map te openen waar je de geconverteerde bestanden kunt vinden.
om de output map te openen waar je de geconverteerde bestanden kunt vinden.
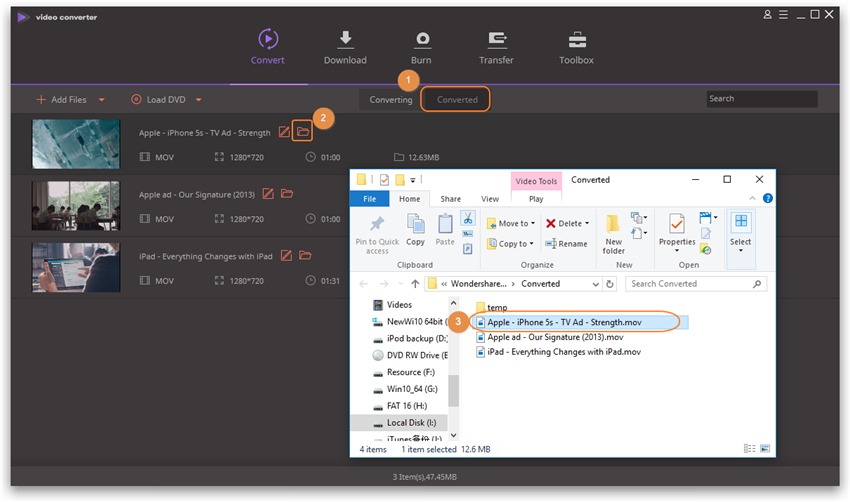
Tips: Je kunt de output map veranderen door op Menu > Voorkeuren > Lokatie te klikken voor de Lokatie tab en het pad veranderen.