UniConverter User Guide
FAQs
How to Add Watermark
If you want to stamp your videos with your name or other identifying marks, you can add a watermark via the simple tutorial below.
How to Add Watermarks - Wondershare UniConverter (Win) User Guide
Step 1 Add video to the program.
First of all, launch Wondershare UniConverter and click the Watermark section to get the editing window.
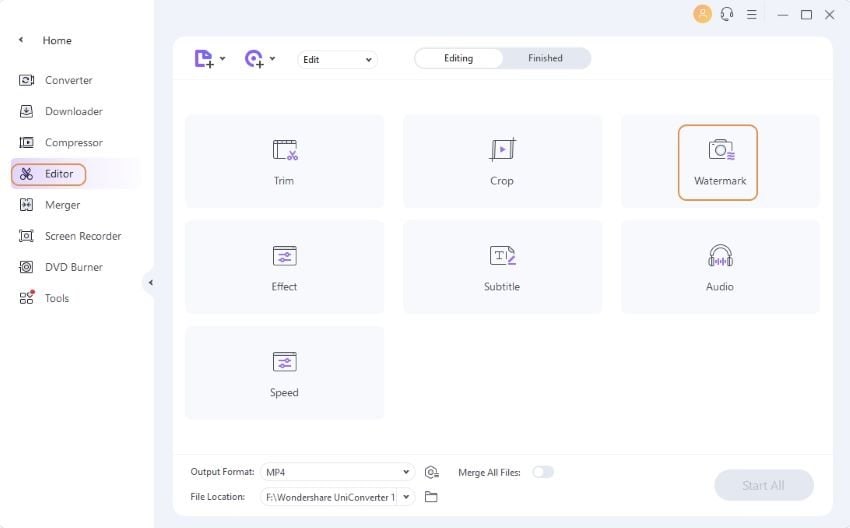
Step 2 Get a watermark window.
Switch to the Watermark tab at the top and choose the console for your desired watermark type, image watermark, or text watermark.

1. If you want to add an image watermark, click the file icon to select an image from your local computer and then drag the image watermark to the place as you require.

2. If you want to add a text watermark, just enter the text to the blank. Up to 3 watermarks can be added. Then click the T to set the text fonts, colors, size, and styles, or move the dot to adjust the text transparence. After this, you can place the text watermark anywhere on the video as you like.
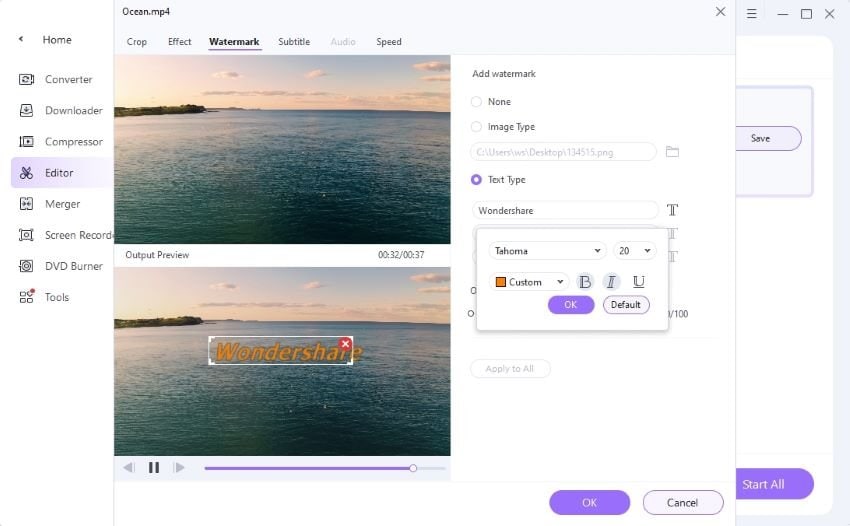
Step 3 Save changes.
Click OK, and you'll return to the program's primary interface, then choose an output format and click the Start All.
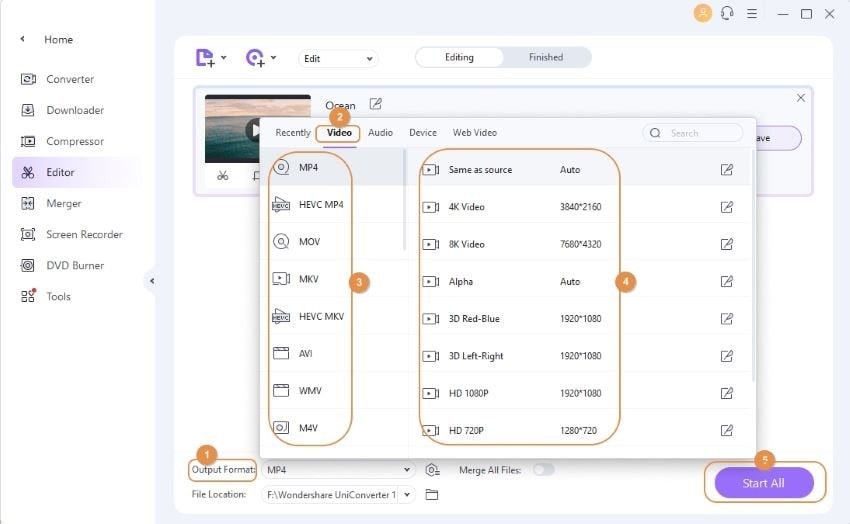
When the conversion process ends, you can switch to the Finished tab to get the video file with the watermark that you just added.

 print
print