UniConverter User Guide
FAQs
How to Auto Reframe Video on Mac Easily
Wondershare UniConverter 13 for Mac added a new add-on Auto Reframe feature, it helps identify the actions in your video and keep the main subject in the new frame you set intelligently. Many social media users are looking for such a tool to save effort in adjusting the frame of your video for better compatibility with YouTube or other social sharing channels.
Notice: The Auto Reframe feature is only compatible with macOS 10.15+.
Steps on how to reframe videos to certain aspect ratios on Mac in one click:
Step 1 Open the new add-on Auto Reframe feature.
Launch Wondershare Uniconverter 13 for Mac and go to Toolbox. Download the package of the Auto Reframe feature in this software if needed. Then click to open the editing window for this feature.
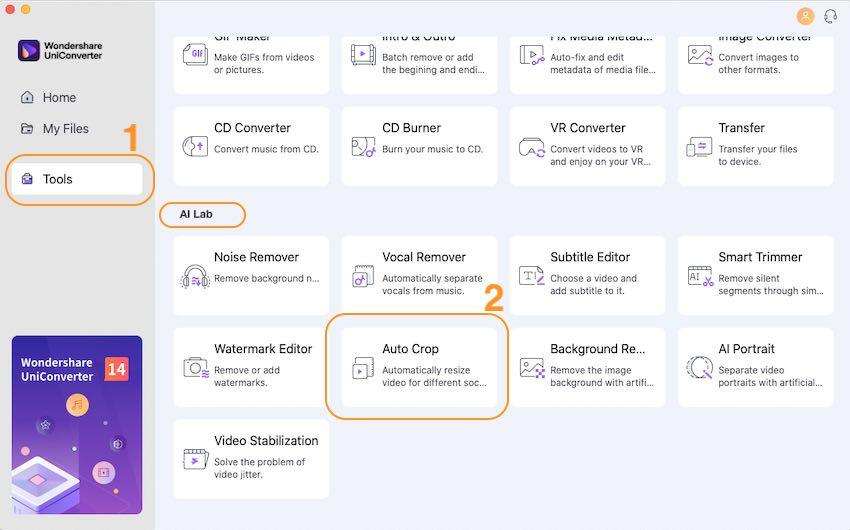
Step 2 Import your video to auto reframe on Mac.
Click the + Import File button on the right to import your video.
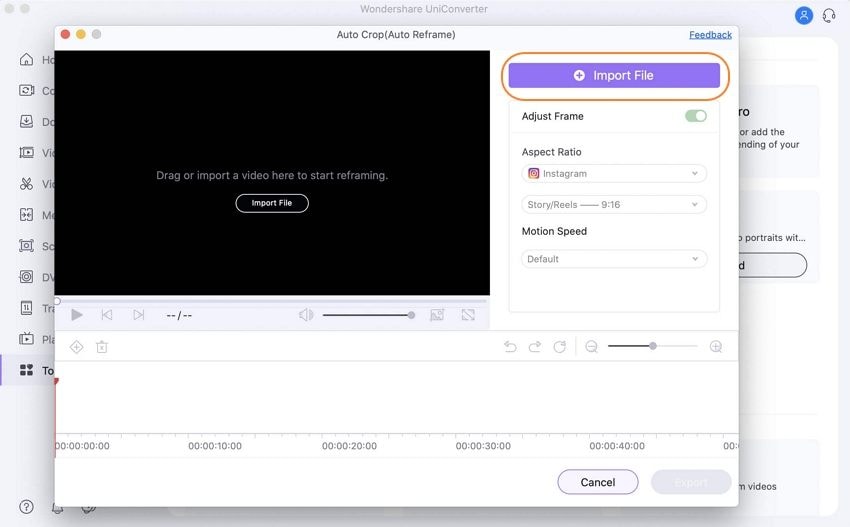
Step 3 Choose the Aspect Ratio and Motion Speed to reframe your video on Mac automatically.
After importing your video, it will default to a 9:16 aspect ratio and a Slower Motion Speed. And this tool will automatically start analyzing.
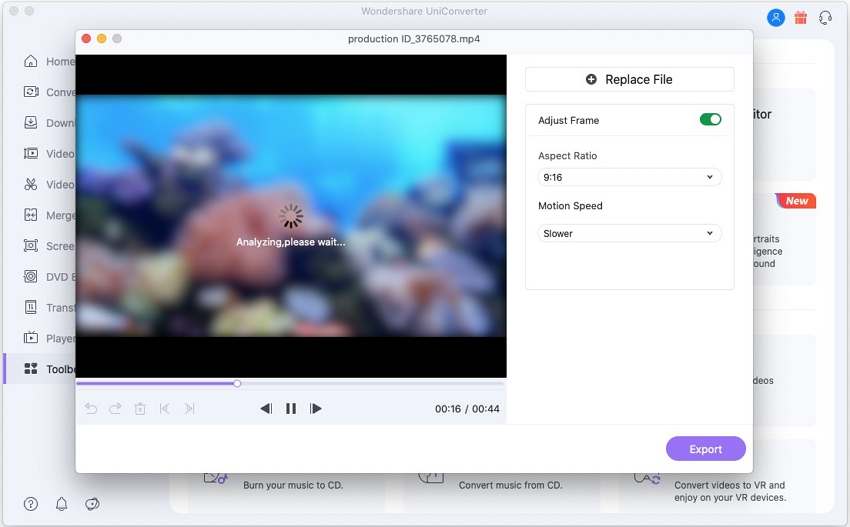
Click the downside arrow below Aspect Ratio to expand the options where you can choose 9:16, 1:1, 16:9, 4:3. 4:5, 21:9.
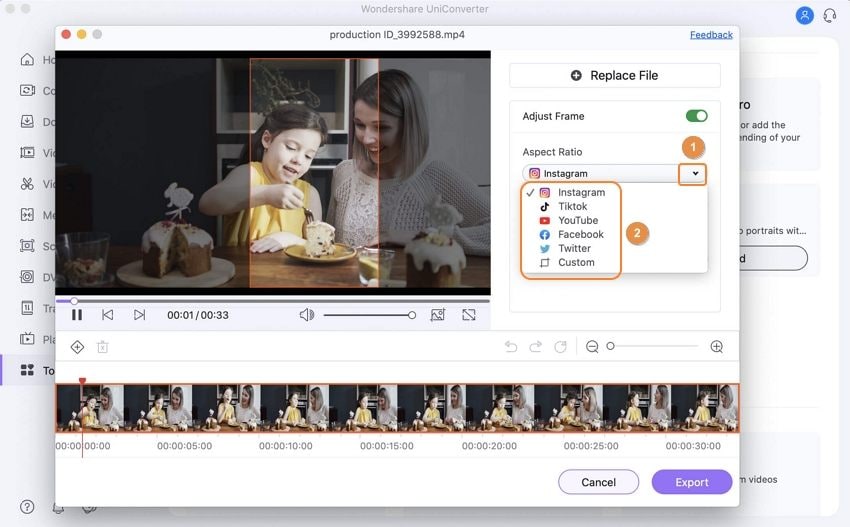
Click to choose one and click the downside arrow below Motion Speed to choose a speed from the list of Default, Slower, and Faster to follow the motion of pictures in the video.
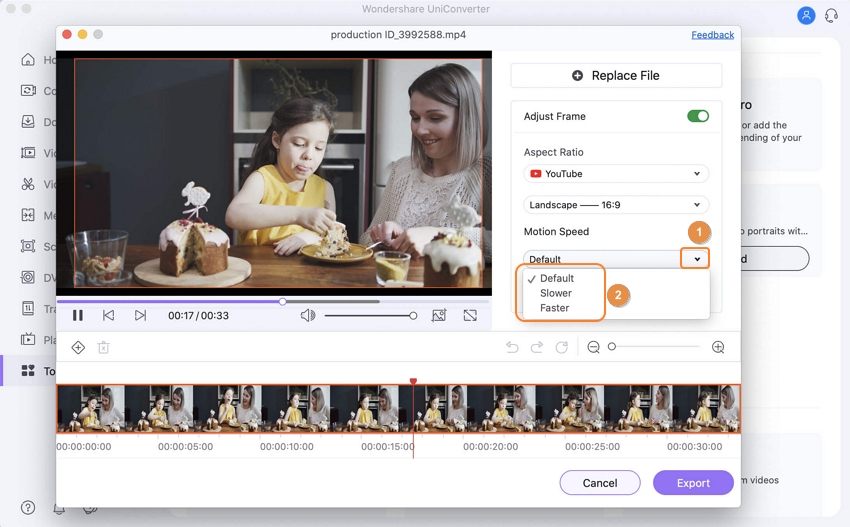
Once the choice of Aspect Ratio and Motion Speed is done, the tool will start to analyze and apply the new frame to your video automatically.
(Optional): After the video is automatically reframed, you can click the play icon at the bottom of the video to check the result. If the effect is not as expected, you can drag and click the scale box to adjust the keyframes to fine-tune the results.
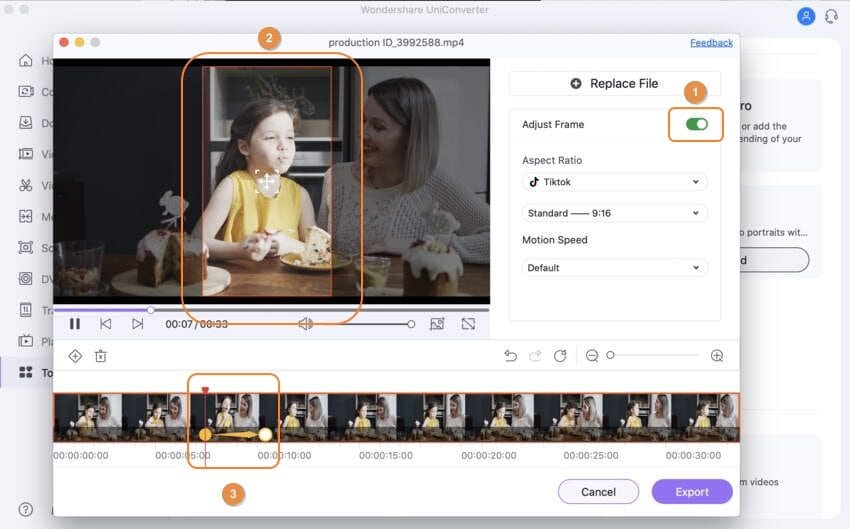
Step 4 Export the reframed video to MP4 on Mac.
Check the results of reframing again by clicking the Play icon under the video on the left, click on the Export and edit the file name and destination folder to save your reframed video.
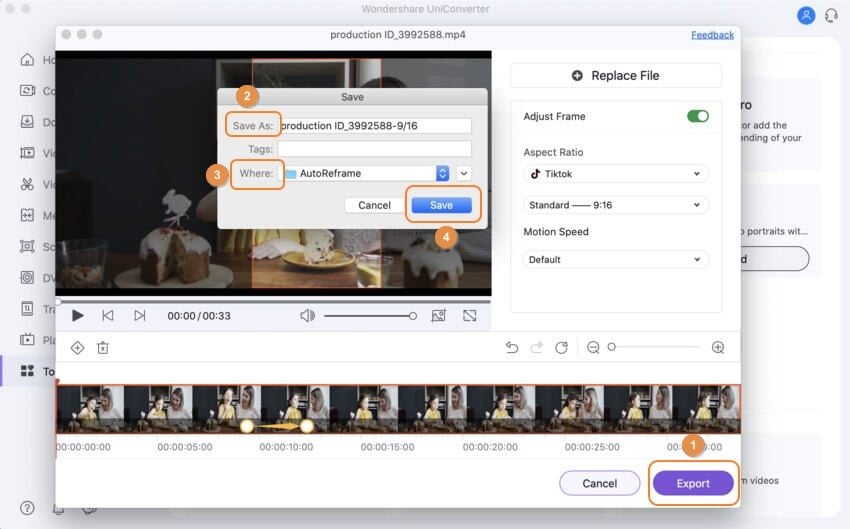

 print
print