UniConverter User Guide
FAQs
How to Trim and Cut Videos on Mac Easily
With Wondershare UniConverter for Mac, you can easily trim and cut videos on Mac. You can remove the unwanted portions and merge the remaining parts into one. Multiple segments of a video file can also be created for playback and sharing. A real-time preview will help you edit the video easier on Mac. Read the detailed steps below.
How To Edit Video On Mac-Wondershare UniConverter (Mac) User Guide
Step 1 Launch Wondershare UniConverter and import videos.
Download, install and run Wondershare UniConverter software on your Mac. On the Video Editor tab, click on the Trim section to browse and load the desired videos to the interface.

Step 2 Trim and cut videos easily.
Click on the Scissor icon or the Trim button , and a new Trimming setting window will open. From here, the video can be trimmed and cut into multiple ways as required.
Move the slider on the trim window to select the video part that needs to be trimmed. You can even specify the exact time of the video part to be trimmed. Next, click on the Scissor icon, and the selected part will turn into a Segment. These ways, you can create multiple segments of your video file. Click on the Delete button for the segments that you want to remove from your video.
If you want to merge the remaining segments into a single file, click on the Merge all files file box. Else, the segments will appear on the main interface as individual segment videos.
Click on the Save button to confirm the changes.

Step 3 Save trimmed videos on Mac.
Select the output format of the trimmed videos by opening the drop-down menu at the Output Format: tab. Choose an output format from the Video tab.

Finally, hitting on the Start All button will start saving edited videos to your Mac. Locate the trimmed videos on the Finished tab or at the File Location: tab easily.
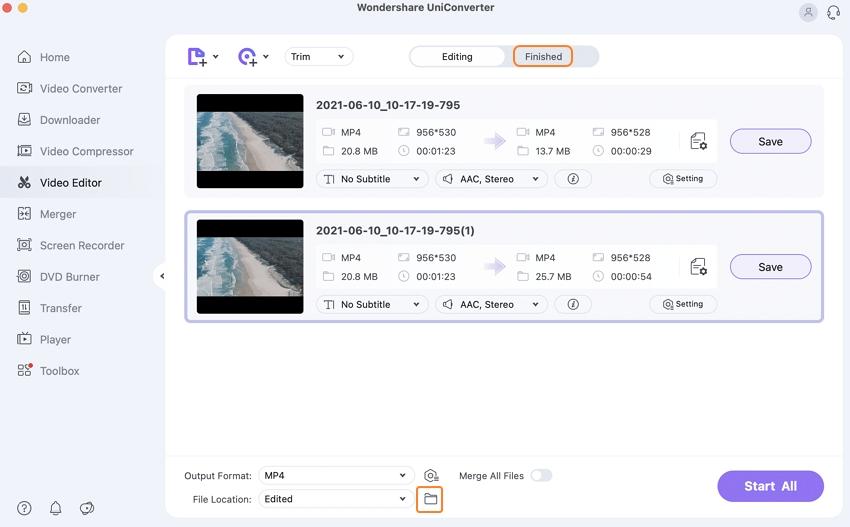

 print
print