UniConverter User Guide
FAQs
How to Add / Remove Watermarks from Video on Mac Easily
Are you looking for an easy way to remove watermarks from videos? Wondershare UniConverter 13 for Mac coming with its additional function of Watermark Editor. You can not only add watermarks to your video with this software but also removing watermarks from videos. Follow the guide below to watermark videos with Images or Text or removing watermarks from videos for better editing on Mac with Wondershare Watermark Editor.
Steps on how to stamp your video with personalized text/image watermark on Mac:
Step 1 Open Watermark Editor in Wondershare UniConverter 13 for Mac.
Once you launched Wondershare UniConverter 13 for Mac, go to Toolbox > Watermark Editor to get the watermark editing window.
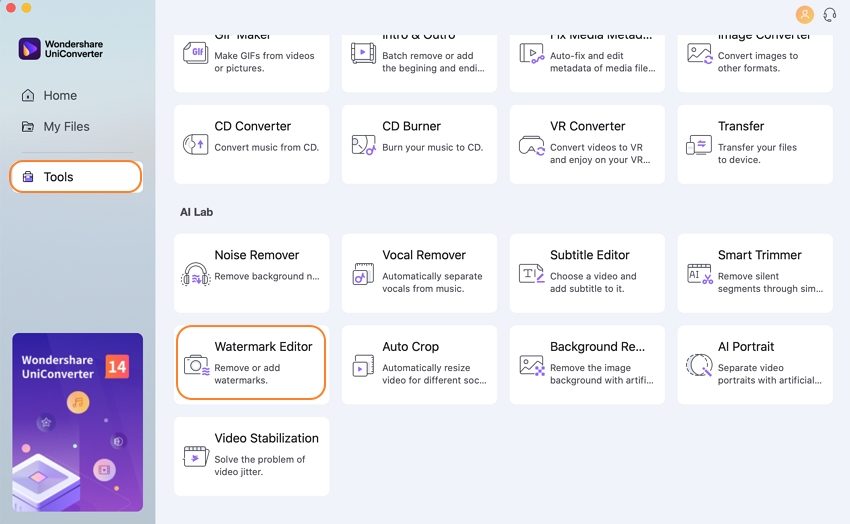
Step 2 Add video files.
Click the Add Watermark tab to get the adding watermark window. Click the Add Files icon on the left-up corner or the + to add your desired video on Mac.
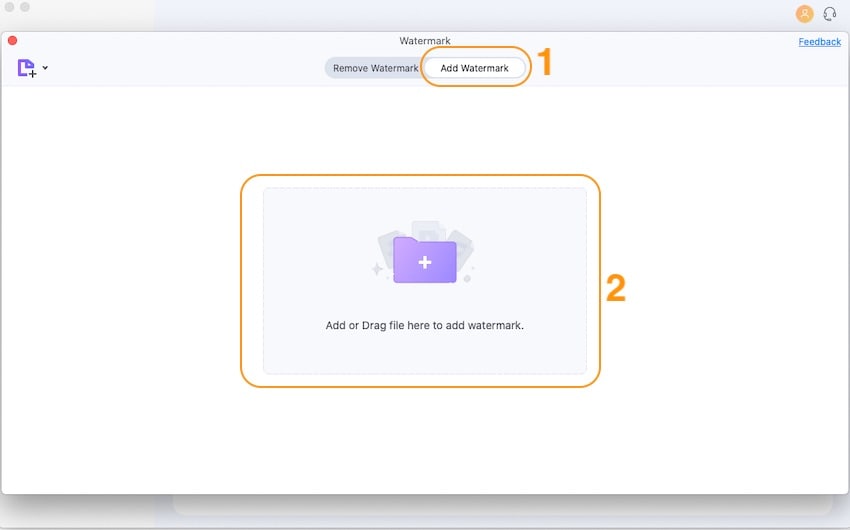
Step 3 Watermark videos on Mac with Text or Image.
You can watermark your videos with text or images, if you want to add image watermark to your video, you can click to choose Text Type and input your slogan in the text box (Up to 3 Text Watermarks you can add). Click the T icon to change the Font options and drag the text to any position by your needs.
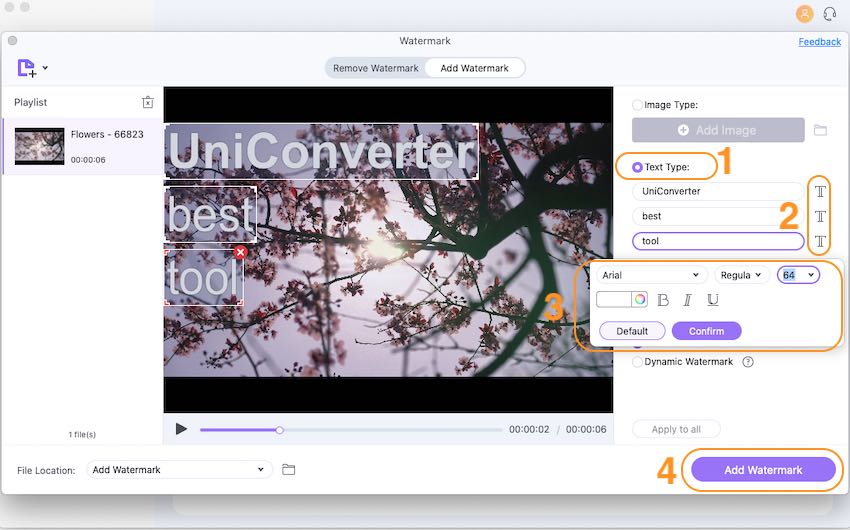
If you want to watermark your video with images, switch to Image Type. You can click on the Add Image button to import your image file. Drag to adjust its size and position, then click the Add Watermark button to get the final watermarked videos.
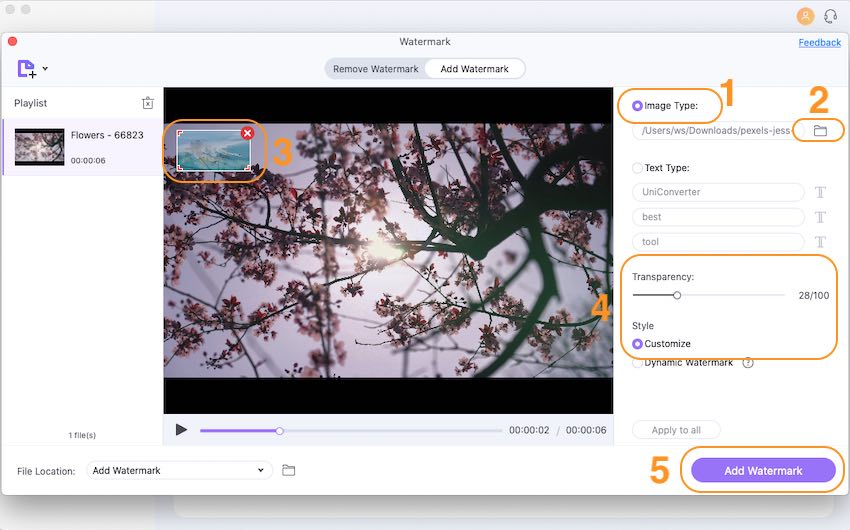
Steps on how to remove watermark from the video on Mac:
Step 1Import videos to this Watermark Editor.
Launch Wondershare UniConverter 13 for Mac and click the Toolbox,find Watermark Editor and click the Add Files button to import your videos on Mac.
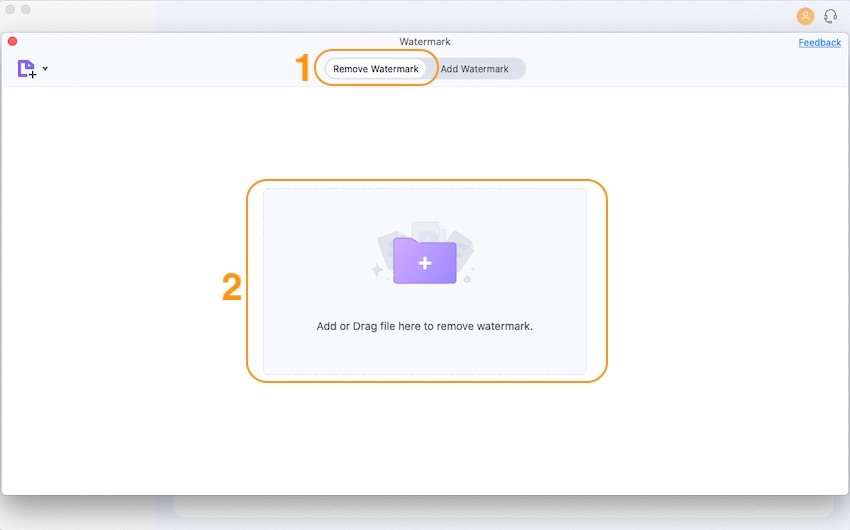
Step 2 Select watermark in the video and remove it quickly
Drag the mouse to frame the area of watermark in the video, and ensure the box contain all parts of the watermark. Then click the Remove Watermark button to disappear the watermark in your video easily and quickly.
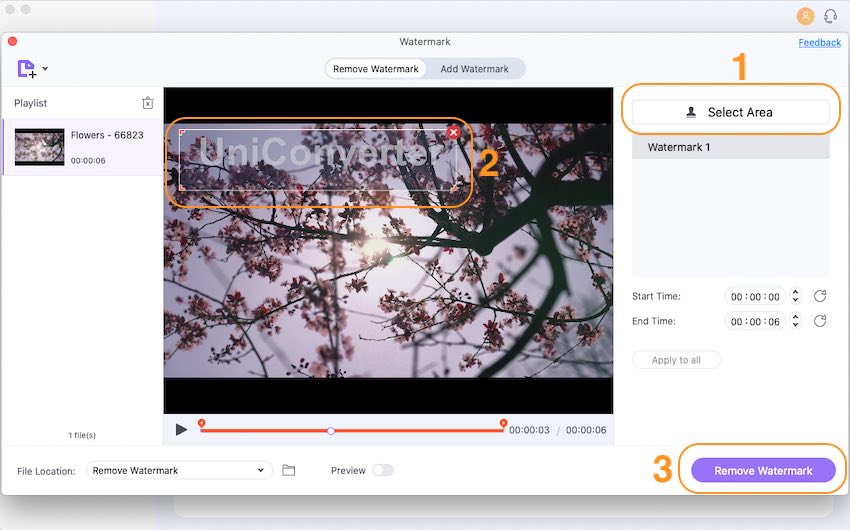

 print
print