UniConverter User Guide
FAQs
How to Add / Remove Watermarks from Video Easily
No matter you want to watermark videos with Text or Image, or removing watermark from videos for editing, Watermark Editor in Wondershare UniConverter 13 can help you achieve it quickly.
Steps on how to add Watermark to your video:
Step 1 Launch Watermark Editor in Wondershare UniConverter 13.
Download, install and open Wondershare Uniconverter. Click Toolbox > Watermark Editor to open the watermark editing window.
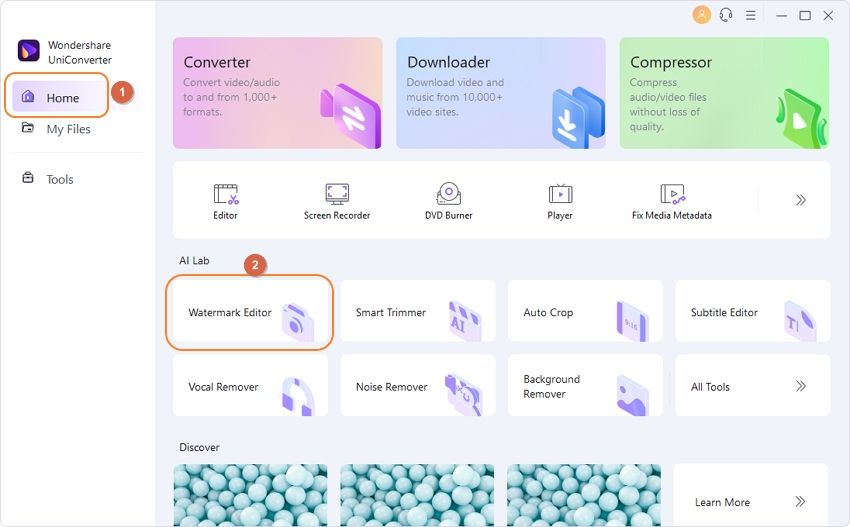
Step 2 Import video files to the Watermark Editor.
Switch to the Add Watermark tab and click the + icon on the left-up corner to import your videos that need to add a watermark.
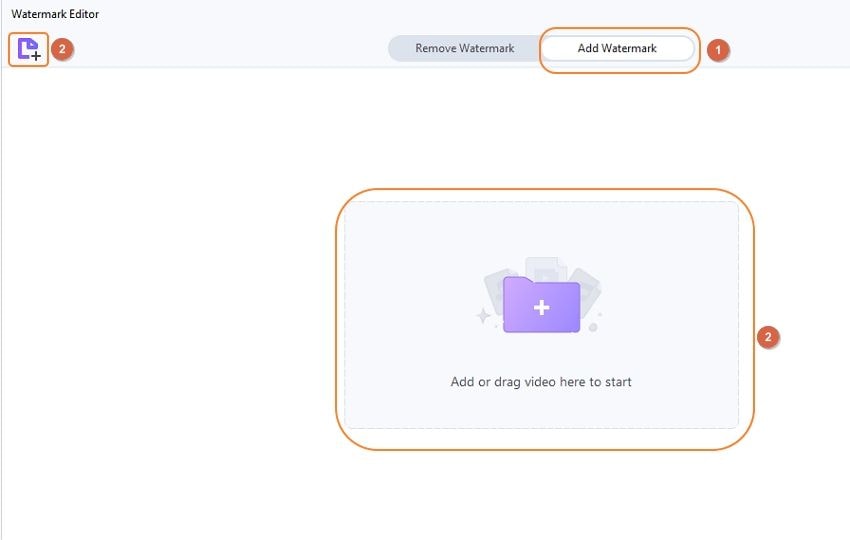
Step 3 Watermark videos with Text or Image.
There are two options for you to watermark videos. Adding text watermark to video or Stamping your video with images.
1. If you want to stamp your video with images, Choose Image Type and click on the Add Image button to import an image from your computer. Then drag to adjust its size and position for your video. Finally, click the Add Watermark button to export your videos with an image watermark.
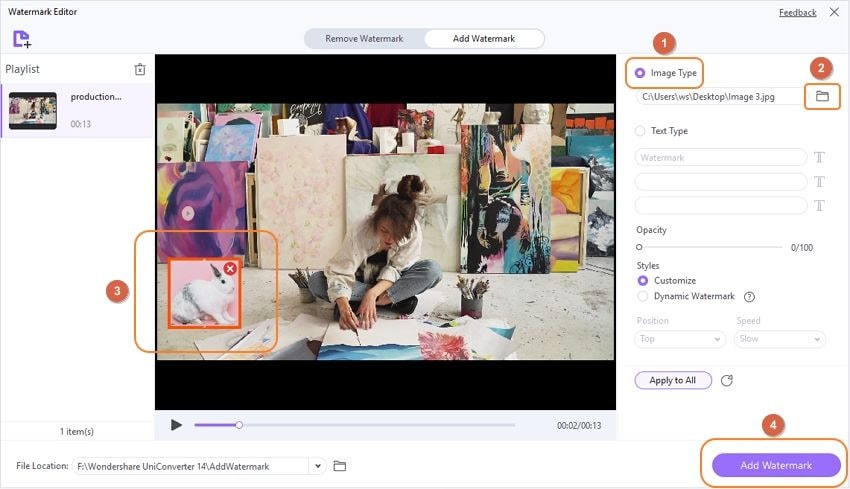
2. If you want to watermark videos with personalized text, choose the option of Text Type. You will find that you can add 3 text watermarks at most. Text your slogan in the Text box and click the T icon to get the text editing options, you can adjust the Font options here. Then, you can drag the text to the position you preferred. After all settings, click the Add Watermark button to get your text watermark videos.
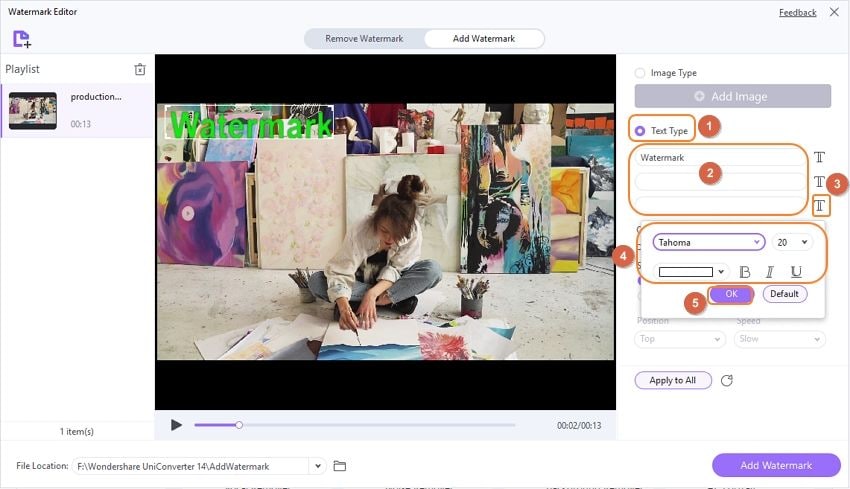
Steps on how to remove watermark from the video:
Step 1Launch Watermark Editor and import videos.
Go to Wondershare UniConverter > Toolbox > Watermark Editor, you will see an interface for removing watermark. Click the Add Files icon to import your desired videos.
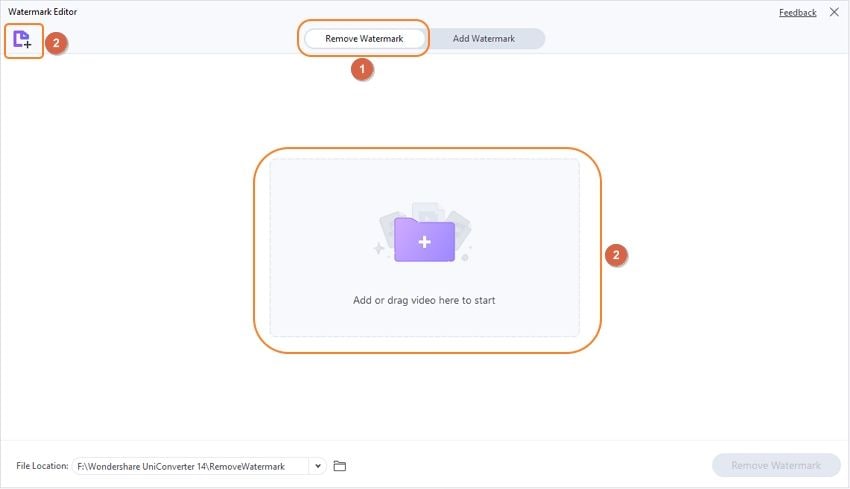
Step 2 Select and remove watermark from video quickly
Hold down the left mouse button and drag the box to select the watermark in the video. Once the rectangular frame contains the watermark area, release the mouse. Finally, click on the Remove Watermark button to start the process of watermark removal.
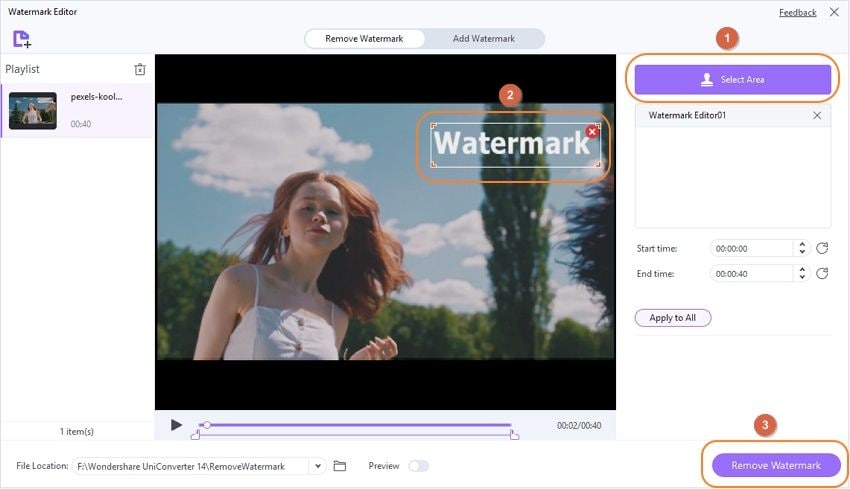

 print
print