Most people store their ISO files in Blu-ray discs to preserve their quality or as a backup to the external drive. Nevertheless, most media players or portable devices cannot play the Blu-ray ISO files. To ensure that people can play the content in the Blu-ray ISO, they convert Blu-ray to MKV. MKV files are supported by most video players and portable device, and that is why most people would prefer to convert Blu-ray ISO to MKV. The following article guides on how to convert Blu-ray to MKV using the best Blu-ray to MKV Converter.
- Part 1. How to Convert Blu-ray ISO to MKV with Ease
- Part 2. 3 Useful Tips on Setting up Bluray Player
Part 1. How to Convert Blu-ray ISO to MKV with Ease
Wondershare Video Converter Ultimate serves as the best Blu-ray to MKV converter. Its functionality is enhanced by speed, the ease of use, editing options and the ability to convert files in batch. The tool has outstanding features that can help you make incredible MKV from Blu-ray and perform other functions to your video.
 Wondershare Video Converter Ultimate
Wondershare Video Converter Ultimate
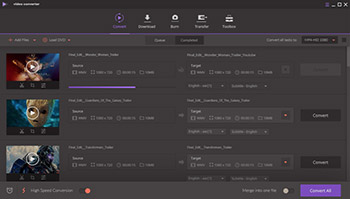
- Support format conversion between more than 1000 video and audio formats.
- Act as DVD toolkit to burn, edit, backup and copy DVD.
- 30X faster conversion speed for batch converting than other converters.
- Build your music library by ripping audio music from any video file.
- Inbuilt editing tools to customize and enhance your video before conversion.
- Download/record videos from 10000+ video sharing sites.
- Simple interface that eliminates elements of confusion even to new users.
- Supported OS: Windows 10/8/7/XP/Vista, Mac OS X 10.11 (El Capitan), 10.10, 10.9, 10.8, 10.7, 10.6
Wondershare Video Converter Ultimate supports both Windows and Mac OS and the steps followed in the conversion process are almost the same.You can make MKV from Blu-ray on Mac through the conversion of Blu-ray to MKV as indicated by the following steps.
Step 1 Load Blu-ray ISO Files
Launch Wondershare Video Converter Ultimate on your PC, click Load DVD to choose Load ISO Files under Convert section, then open the destination of your Blu-ray ISO files and add them to the program.
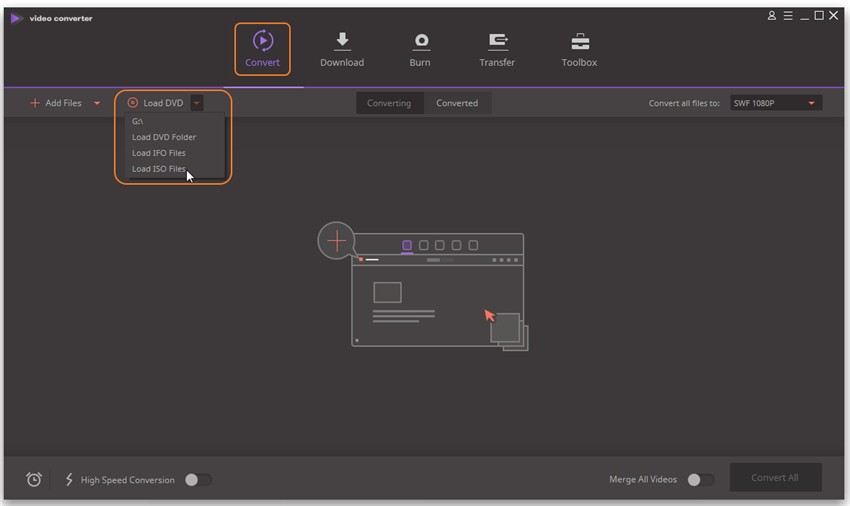
Step 2 Select Output Video Format
After loading your Blu-ray ISO file, click the down arrow button from the Target box and select Video tab, choose MKV in the left sidebar and select the video resolution in the right to confirm the output format.
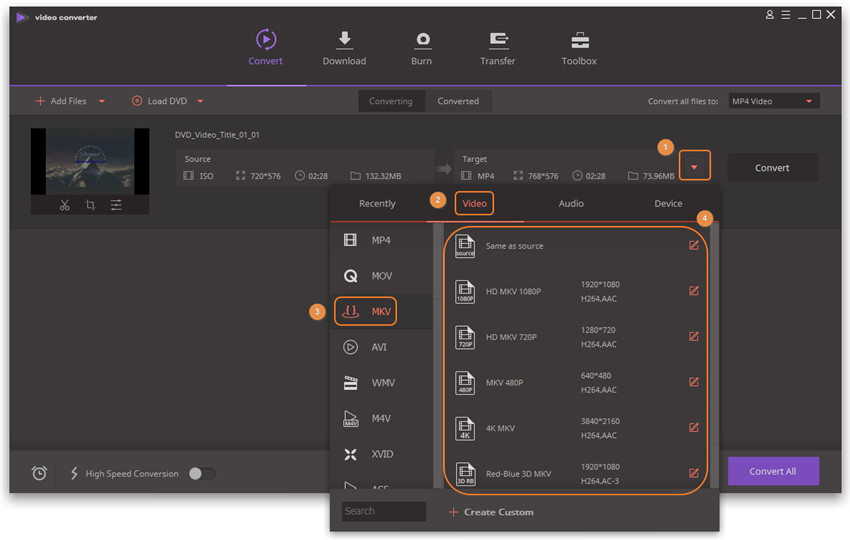
Step 3 Start Blu-ray to MKV Conversion
To convert your Blu-ray to MKV, hit the Convert button and the files will be converted to MKV videos in a short time.
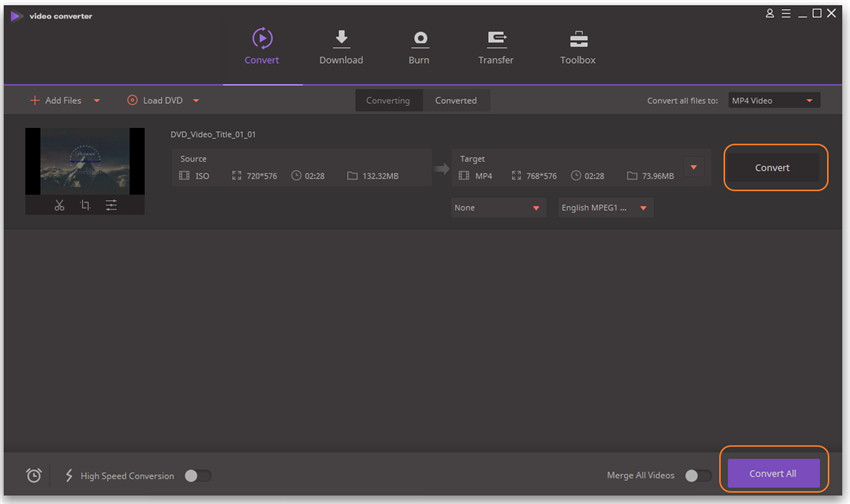
Part 2. 3 Useful Tips on Setting up Bluray Player
1. Select the Right Video Resolution and Frame Rate
Most new Blu-ray players have an auto resolution which is set by default for the HDMI output that shows the image at a resolution accepted by your TV. The resolution for a new TV is mostly 1080p. The auto setting is often okay for most users, but in case you need to change the output resolution of the player, the options to do so are in the setup menu known as the TV setup. The possible options that you can use to change the resolution include 480p, 720p, 1080i, and 1080p. For you to understand the resolution that your TV is receiving, you can just press the Info button on the remote to your TV, and the resolution will be shown for you. On the TV Setup menu, there is an option called “24p output”. The option allows you to set the frame rates for your movies or videos. Sometimes the option can be switched off by default. Most films are shot at a frame rate of 24 frames and then converted for you to be able to watch them in a standard 60Hz TV. The conversion process is called the 3.2 pulldowns. When the “24p output” is switched off, the Blu-ray player adds the 3.2 process to the movies thus outputting them at 60Hz. When the option is turned on, the player outputs the films at 24 frames in very second just like their original filming.
2. Set the right Shape for your TV
The option is known as the TV Shape, or the TV aspect ratio found in the TV setup menu helps in setting the right shape for your TV. If you are using an HDTV, the best shape is a 16.9 which is a rectangular shape. However, there are a variety of 16.9 choices that you need to choose from, and the option is determined by how you want to view a square in your 16.9 TV. Most TV shows and older films were shot in a 4.3 aspect ratio. However, you can choose to see them with sidebars that keep the right shape of the image when you are watching them in Blu-ray player. You can also decide to do away with the sidebars by stretching the image to the screen edges, or you can zoom them to distort the shape.
3. Link your player to your Network
If you want to benefit from all functions offered by the Blu-ray players, you need to connect it to the internet. The connection allows you to update the firmware of your player since when connected, some players will inform you when the updates are available. It also lets you access the interactive web-based content that might be provided on some Blu-ray discs. Also when you have the internet connection, you can use your media player and access the streaming videos and music from sites such as YouTube and Netflix. Lastly, you can share content wirelessly between a mobile device and a player when you have same network connections.

Apr 24,2017 15:45 pm / Posted by Christine Smith to MKV-1
Hot Articles
- Top 5 MKV Converters for Mac Users
- How to Convert MKV to VCD with Wondershare Video Converter Ultimate
- How to Convert MKV to M2TS without Any Loss
- An Easy Way to Convert MKV to Xvid without Quality Loss
- Top 3 Video Splitters to Cut MKV Files without Quality Loss
- How to Freely Convert MKV to FlV for Sharing Online
- How to Compress MKV Files without Quality Loss
