- Part 1. Use Wondershare Video Converter Ultimate to Add Subtitle to MKV on Mac/Windows
- Part 2. Add Subtitle to MKV via Apowersoft Video Converter Studio
Have you ever seen some text script display on the bottom of a video as you watch a movie? The writing texts are known as subtitles, but you can also call them annotations or captions. They are printed translation of the dialogue of a film or video. The subtitles are displayed on the bottom of the video so that they do not interfere or obstruct what you are watching. The commonly used subtitle formats include ASS, SSA, and SRT. Various reasons necessitate the adding of subtitles to MKV. Some of the advantages include:
If you desire to add subtitles to a video, here we provide 2 tools for your selection-Wondershare Video Converter Ultimate and Apowersoft Video Converter Studio. To know the specific operations on how to add subtitles to MKV, read the information contained in this article.
Part 1. Use Wondershare Video Converter Ultimate to Add Subtitle to MKV on Mac/Windows
 Wondershare Video Converter Ultimate - Best Video Converter for Windows / Mac (Sierra Included)
Wondershare Video Converter Ultimate - Best Video Converter for Windows / Mac (Sierra Included)
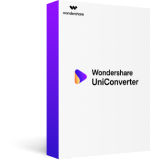
- Directly convert MP4 to VOB (DVD-Video ), AVI, MKV, MOV and 1000+ other formats.
- Burn MP4 to DVD disk to play with your DVD player at 30X fastest speed.
- Optimized conversion presets for iDVD, iMovie, Final.
- Edit videos with the advanced video editing functions like trimming, cropping, adding watermark, subtitles etc.
- Download videos from YouTube and other 1000+ video sharing sites.
- Supported OS: Windows NT4/2000/2003/XP/Vista/7/8, and Windows 10 (32 bit & 64 bit), Mac OS X 10.12 (Sierra), 10.11(El Capitan), 10.10, 10.9, 10.8, 10.7, 10.6
Wondershare Video Converter Ultimate is available for both Windows and Mac users, which works perfectly with Windows 10/8/7/XP/Vista and Mac OS X 10.11 (El Capitan), 10.10, 10.9, 10.8, 10.7, 10.6. It's such an amazing tool to add subtitles to MKV that also permits video editing to your preferred adjustments and converts MKV to other 150+ output format for playback.
Step-by-Step Guide to Add Subtitles to MKV on Mac
The steps indicated below shows the procedure for using the Mac version to add subtitles to your MKV video.
Step 1 Import MKV Videos
Run Wondershare Video Converter Ultimate, and import your MKV files to the program. You can import files by dragging them and dropping them into the primary window. Alternatively, you can navigate to the top left side of the primary window and click Add Files. From there you can locate your MKV file from a browse window that will popup.
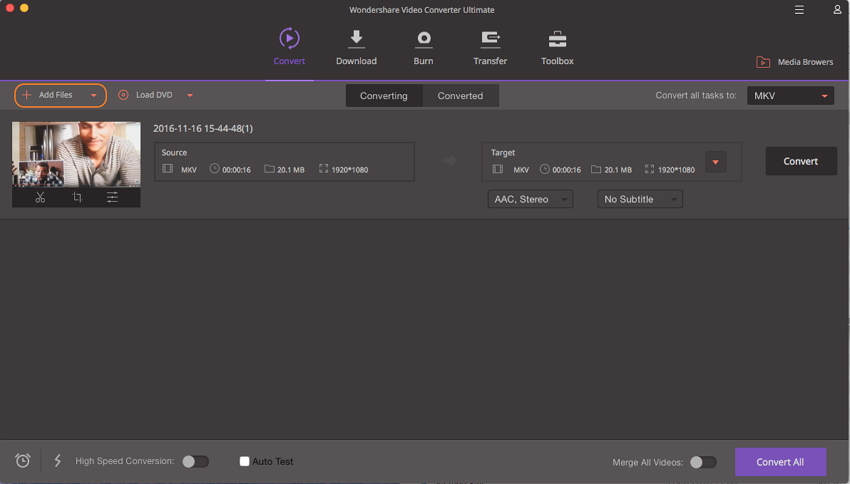
Step 2 Add Subtitle to MKV Video
After you have successfully imported the MKV video that you want to insert the subtitles, click the icon as below to go to the editing window. Go to the top menu and then click the Subtitle tab. From there, you can load the subtitle you want to use such as the SRT, SSA, and ASS using the ... button.
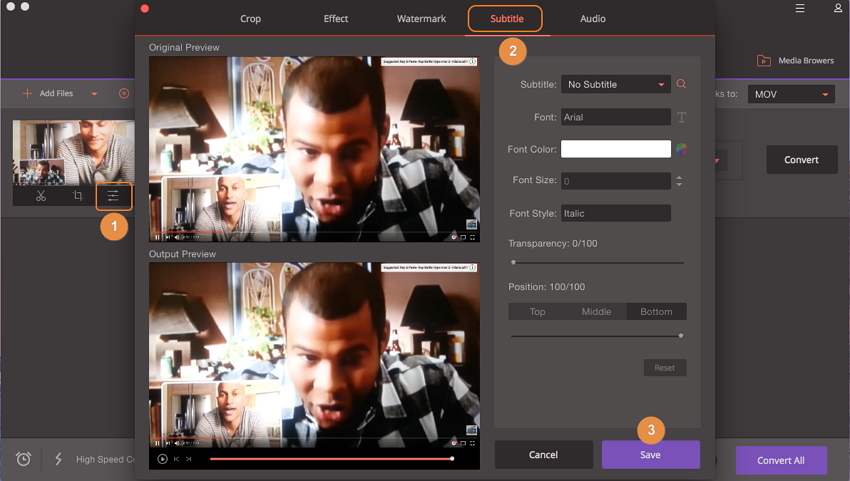
Once the subtitle is loaded, you can see it on the MKV video. A preset style will be used by default. You can also customize the color, font, position, size, transparency and any other setting that you want to change in your subtitle. Once you finish making the changes, click OK to confirm the settings.
Step 3 Export Video or Burn MKV to DVD with Subtitle
You can stick the subtitle permanently to your MKV video. Just go to the Convert all tasks to and choose MKV as your output format from the drop-down list. You can also select a device to save your MKV video and play in it directly. Such devices include iPhone, iPad, iPod, and Android smartphone.
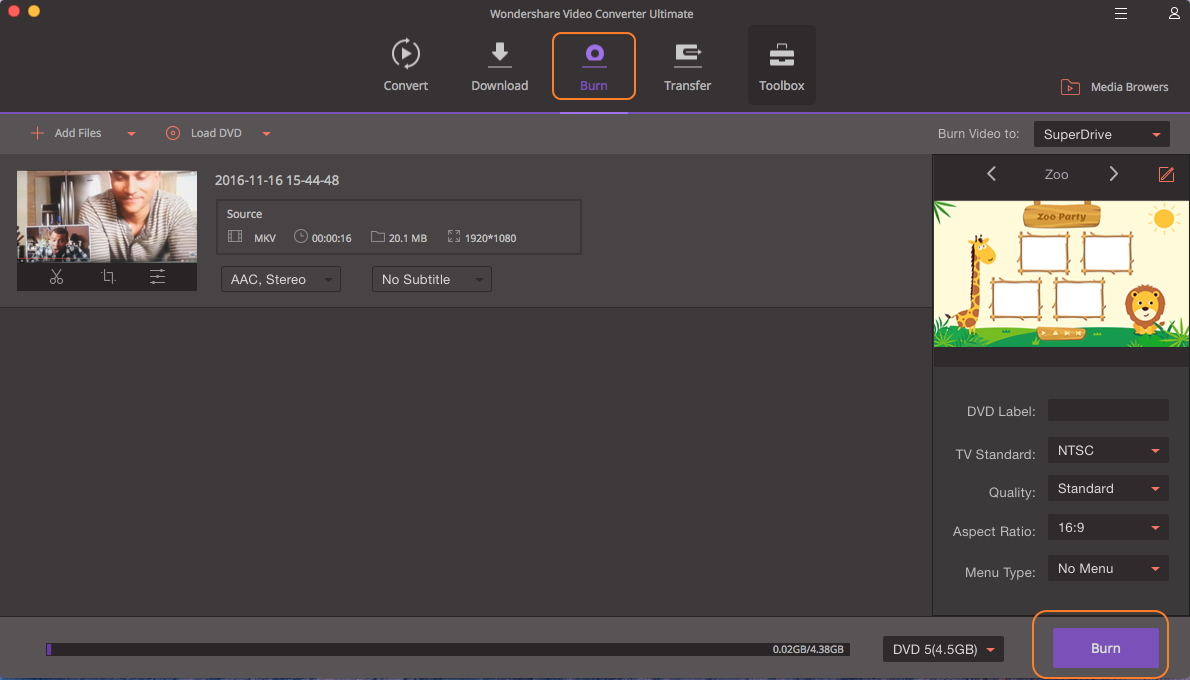
For you to burn the MKV to DVD with the subtitle, just import the MKV files under Burn tab. When you have followed all the necessary steps, you can now click Convert or Burn button to begin the conversion. Once the process is complete, the subtitles will be exported permanently to the specified video format.
Part 2. Add Subtitle to MKV via Apowersoft Video Converter Studio
Apowersoft Video Converter Studio supports the addition of subtitles to MKV videos and allows for various subtitle formats such as SSA, STR, and ASS. The detailed steps are as follows.
Step 1 Install and run the Apowersoft Video Converter Studio on your PC.
Step 2 Add the MKV files by clicking Add Files button.
Step 3 Edit your MKV video by clicking Edit button, which will take you to an editing window.
Step 4 Hit Subtitle icon to add your desired subtitles to MKV video.
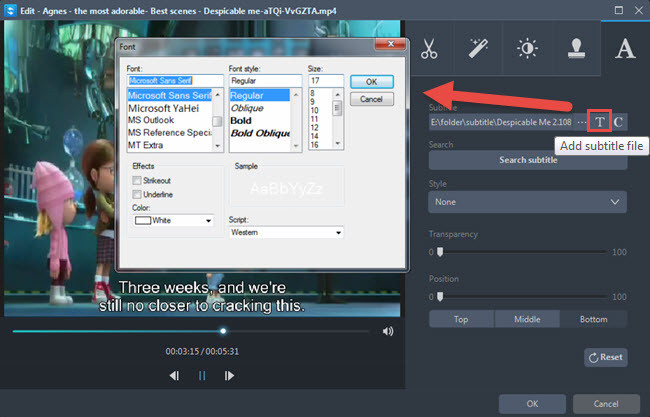
Step 5 You can make some adjustments to the added subtitle. For instance, you can change the height, color, position and font.
Step 6 After you comfortable with the settings, you just need to click OK.
Step 7 Lastly you can click Convert button to save the MKV videos with the subtitles.
After trying both tools to add subtitles to MKV video, we noticed that Wondershare Video Converter Ultimate works better as it ensures that the subtitles are added permanently without corrupting the quality of the video, whereas Apowersoft interferes with the quality of the final file.

Apr 24,2017 10:42 am / Posted by Christine Smith to MKV-1
