- Part 1. Top 3 MKV splitters to Cut MKV Files to Smaller Parts
- Part 2. How to Cut MKV files with Wondershare Video Converter Ultimate
- Part 3. Tips on how to split MKV file without re-encoding
Videos cutters and video splitters are designed specially to split video files or carve out a particular part of a video. Think of an instance that you want to remove a fraction seconds or cut a mini part of a video, what would you do? You’d need a professional video cutter to trim the part out, which ensures the quality intact while cutting a MKV video and getting one whole MKV file without re-encoding at the output.
Part 1. Top 3 MKV Splitters to Cut MKV Files to Smaller Parts
There are many video splitters or video editors and here we’d like to list top 3 MKV splitters in our mind for your reference.
1. Wondershare Video Converter Ultimate
Wondershare Video Converter Ultimate is one of the finest tools to edit video, including trim, crop, rotate video, add water mark or subtitle to video Moreover, it supports converting video to 150+ different formats for better sharing, downloading online video from 10000+ sites for easier playback, burning DVD as well as both Windows and Mac OS. This is absolutely an ideal tool to go for!
 Wondershare Video Converter Ultimate - Best Video Converter for Windows / Mac (Sierra Included)
Wondershare Video Converter Ultimate - Best Video Converter for Windows / Mac (Sierra Included)
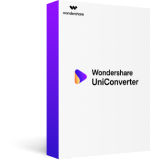
- Directly convert MP4 to VOB (DVD-Video ), AVI, MKV, MOV and 1000+ other formats.
- Burn MP4 to DVD disk to play with your DVD player at 30X fastest speed.
- Optimized conversion presets for iDVD, iMovie, Final.
- Edit videos with the advanced video editing functions like trimming, cropping, adding watermark, subtitles etc.
- Download videos from YouTube and other 1000+ video sharing sites.
- Supported OS: Windows NT4/2000/2003/XP/Vista/7/8, and Windows 10 (32 bit & 64 bit), Mac OS X 10.12 (Sierra), 10.11(El Capitan), 10.10, 10.9, 10.8, 10.7, 10.6
2. Filmora Video Editor
Filmora is a powerful all in one video editor featured in adding music tracks, integrating graphic overlays and filters, speed control, color tuning, frame by frame preview option, video trimming, merging, changing aspect ratio, etc. It’s such a great tool to cut MKV file that runs on both Mac and Windows operating system. However, Filmora falls short when it comes to the scale of supported format conversion in comparison with Wondershare Video Converter Ultimate.
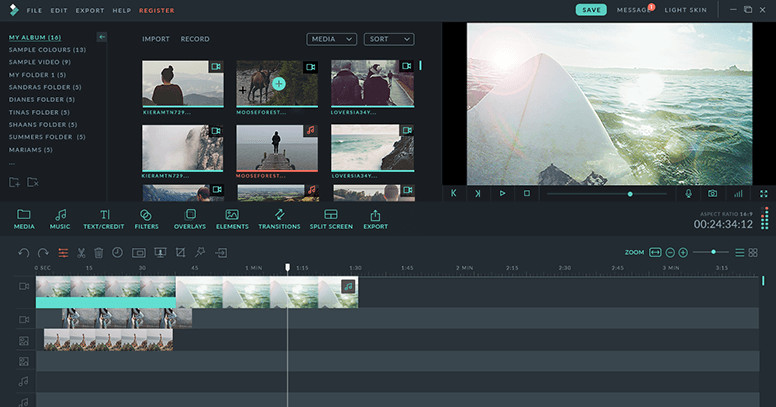
3. MKV Cutter
This is fabulous tool specially designed to cut large MKV video to numerous smaller ones. With a simple user friendly interface and high end functionalities, you can set time to automatically capture a particular segment of MKV video. Note that MKV cutter works on Windows operating system only.
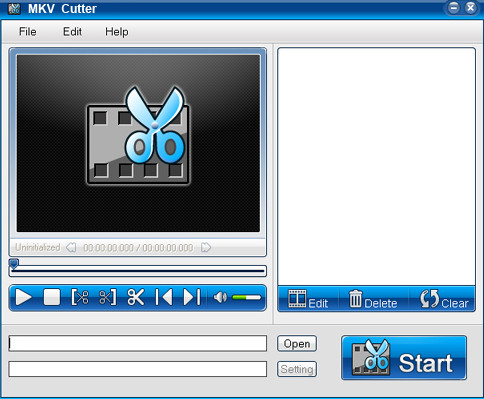
Although above-mentioned tools are efficient, Wondershare Video Converter Ultimate finds itself having advantages over the other two, because it’s a great video converting tool and allows for DVD burning, streaming, video compressing and playing any video via inbuilt video player. So in the following part, we’d spare no effort to tell you how to cut MKV video with Wondershare Video Converter Ultimate.
Part 2. How to Cut MKV Files with Wondershare Video Converter Ultimate
There’re Windows and Mac version for Windows and Mac users respectively, considering the specific operations are almost same, this time we take Windows version for example to show you how Wondershare MKV splitter works.
Step 1 Download Wondershare Video Converter Ultimate
Install Wondershare Video Converter Ultimate on the PC and launch it.
Step 2 Load Your Desired File
Now, to load the desired video file for trimming, you can either drag and drop the file into the software interface or use Add Files button to browse for the video in PC.
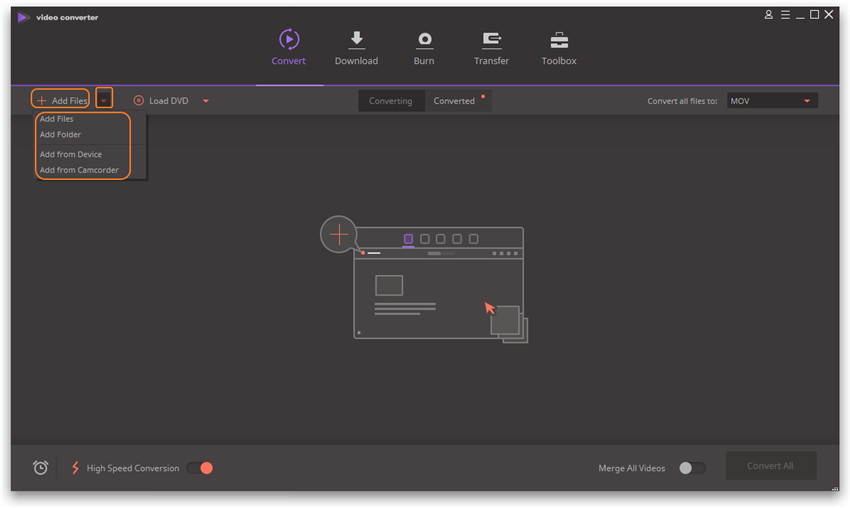
Step 3 Edit MKV Video File
Now that the video is loaded, it is time to edit it at your will. Click edit options as highlighted in the picture below.
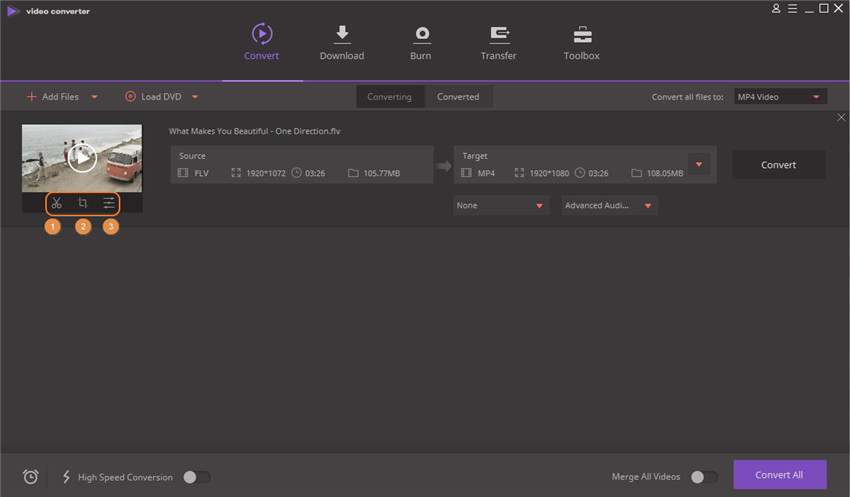
A new editing window will pop up, then choose Trim tab and click Cut button to put the initial marker. Modify the start and end time now according to requirement.
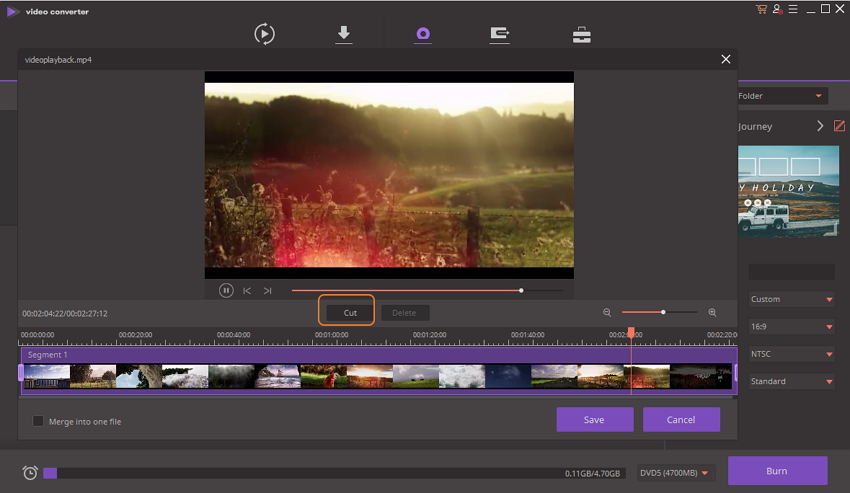
You can use the reset button as well to set the starting trimming point again. Click Save to save changes.
Step 4 Choose Output Format
Now, choose the output format now for the trimmed video. If you wish to keep the video format same as that of input, i.e. MKV, choose the output format from the right pane under Convert all files to section.
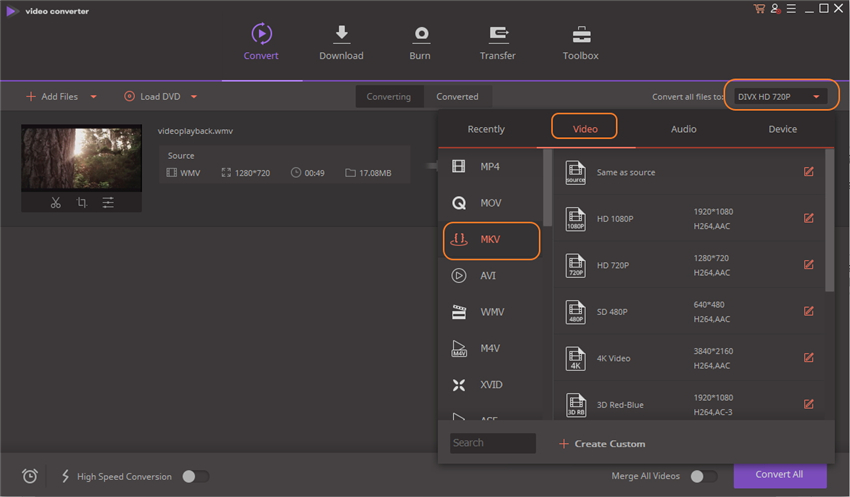
Step 5 Start to convert
Now, click on Convert button to start the process of conversion and you will find the trimmed video at the output after the process is complete. The process will take some time depending on the size of the video. You will be notified once the process is complete and the output video will be the edited one with no loss in quality.
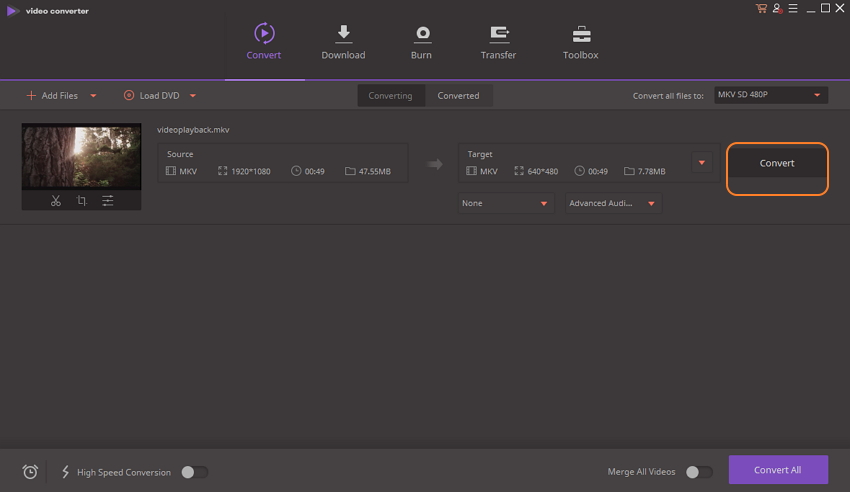
Part 3. Tips on How to Split MKV File without Re-encoding
There are various program specific tips one must remember to split MKV file without re-encoding. Here are some FYI:

Jun 30,2017 17:46 pm / Posted by Christine Smith to MKV
Hot Articles
- 3 Methods to Convert MKV to MP3 for Playing back
- 5 Recommended MKV Converters for Mac Users You Deserve to Know
- Top Three Video Splitters to Cut MKV Files without Quality Loss
- Top 3 Ways to Convert MKV to M4V
- The Final Solution to Convert 2D to 3D MKV with Ease
- How to Convert MKV to WMV/WMV HD
- 6 Useful MKV to AVI Converters Free Online
- 3 Solutions to Play MKV in Windows Media Player
