Руководство Пользователя UniConverter
-
Начало Работать
- Начало работы с Wondershare UniConverter для Mac
- Войти с Wondershare ID и Обновить| Mac Version
- Краткое Введение - Wondershare UniConverter для Mac
- Общие настройки- Wondershare UniConverter for Mac
- Начало Работы - Wondershare UniConverter
- Как войти в систему с помощью Wondershare ID & Обновление / Версия Win
- Краткое Введение
- Настройки
- Изменение Темы
- Как добавить Субтитры к Видео | Wondershare UniConverter
-
Конвертер видео
- Как конвертировать видео в любой формат на Mac
- Как конвертировать DVD в видео на Mac
- Как конвертировать DVD в любой формат
- Как добавить медиафайлы
- Как конвертировать видео с видеокамеры
- Как конвертировать видео для устройств iPhone/iPad/Android
- Как конвертировать видео в любой формат
- Как конвертировать видео в аудиофайл
-
Видео-редактор
- Как конвертировать видео для социальной сети
- Как конвертировать видео с устройств iOS и Android
- Обрезка Видео | Wondershare UniConverter
- Добавить Водяной Знак| Wondershare UniConverter
- Обрезать Видео| Wondershare UniConverter
- Применить Эффект| Wondershare UniConverter
- Громкость Звуковой Дорожки | Wondershare UniConverter
-
Сжать видео
-
Запись Экрана
-
Загрузчик
-
DVD-рекордер
-
Слияние
-
Аудио Конвертер
-
Набор инструментов
- Конвертер изображений | Wondershare UniConverter for Mac
- GIF Maker | Wondershare UniConverter для Mac
- Исправить метаданные мультимедиа | Wondershare UniConverter для Mac
- CD конвертер | Wondershare UniConverter для Mac
- CD Burner | Wondershare UniConverter для Mac
- VR конвертер | Wondershare UniConverter для Mac
- Конвертер Изображений / Wondershare UniConverter
- GIF Создатель | Wondershare UniConverter
- Исправить Метаданные Видео | Wondershare UniConverter
- Как записать музыку | Wondershare UniConverter
- Конвертировать CD в MP3 | Wondershare UniConverter
- Преобразование видео в VR | Wondershare UniConverter
- Передача видео / аудио на устройство iOS
- Передача видео / аудио на Android-устройство
- Передача видео / аудио на внешний жесткий диск
Как добавить Субтитры к Видео
Вот простое удобное руководство для добавления субтитров в форматы видео MP4, AVI, MKV, и любой другой формат, а также к Вашим цифровым/DVD фильмам, сериалам и музыкальным клипам. К видео Вы можете добавить файлы с субтитрами .srt, .ass, .ssa и .sub и выводить их как хардсаб или софтсаб на Ваш выбор. Здесь Вы можете найти простые шаги по извлечению субтитров из видео в файлы srt/ass /ssa.
Хардсаб: субтитры, добавленные к видео, которые могут быть субтитрами изображения или текстовыми субтитрами. Хардсаб не могут быть удалены или включены/выключены во время воспроизведения.
Софтсаб: Оригинальные субтитры Вашего видео, которые обычно представляют собой специально размеченный текст с отметками времени. Так что их можно включать и выключать во время воспроизведения видео.
- Часть 1. Как Добавить Субтитры к Видео
- Часть 2. Выбор Нескольких Субтитров и Звуковых Дорожек при Воспроизведении
Часть 1. Как Добавить Субтитры к Видео
Видеоурок о том, Как Добавить Субтитры к Видео с помощью Wondershare UniConverter
Шаг 1 Перейдите в Окно Редактирования
Для начала Вам нужно добавить видеофайлы в программу, затем выбрать раздел Видеоредактор и перейти на вкладку Субтитры, чтобы открыть окно редактирования.
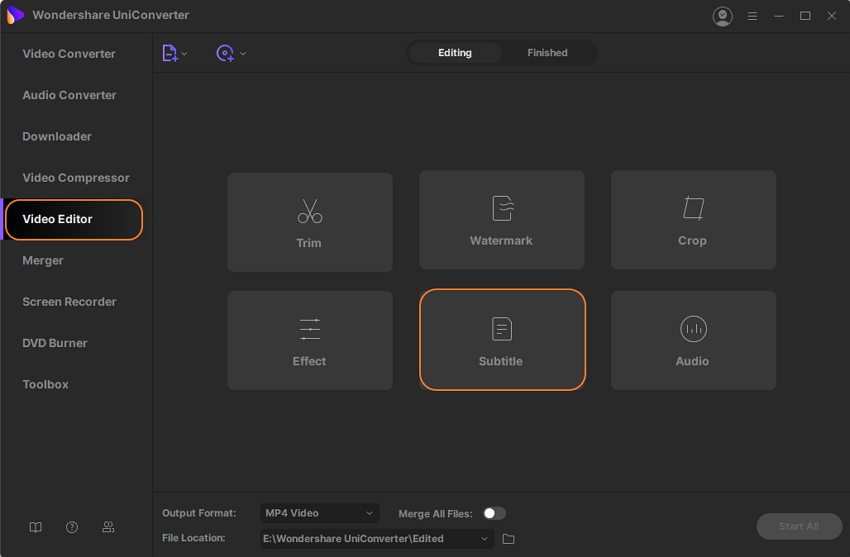
Шаг 2 Импортируйте файлы субтитров
Перейдите на вкладку Субтитры в верхней части окна редактирования, а затем нажмите …, и Вы увидите кнопку Добавить, нажмите ее, чтобы импортировать субтитры с компьютера, если Вы уже предварительно загрузили их. В качестве альтернативы, Вы можете щелкнуть значок поиска для поиска субтитров напрямую в Интернете.

Шаг 3 Настройте параметры субтитров
Теперь Вы можете выбрать для субтитров цвет шрифта, размер, стиль и многое другое, а также настроить прозрачность субтитров и их положение в соответствии с Вашими предпочтениями. Нажмите кнопку OK, чтобы сохранить все изменения.
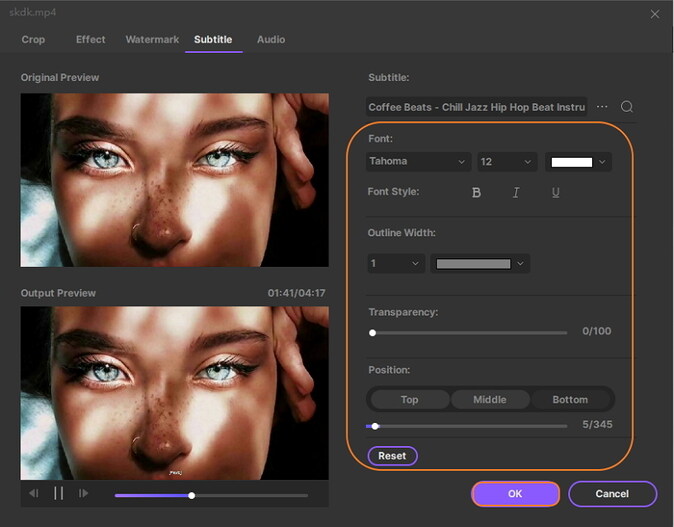
Шаг 4 Конвертируйте видео с вшитыми субтитрами хардсаб
Нажмите на раскрывающийся список рядом с Формат вывода:, выберите формат вывода и нажмите Пуск, чтобы начать конвертацию. После завершения Вы найдете видеофайл с субтитрами на вкладке Готово.
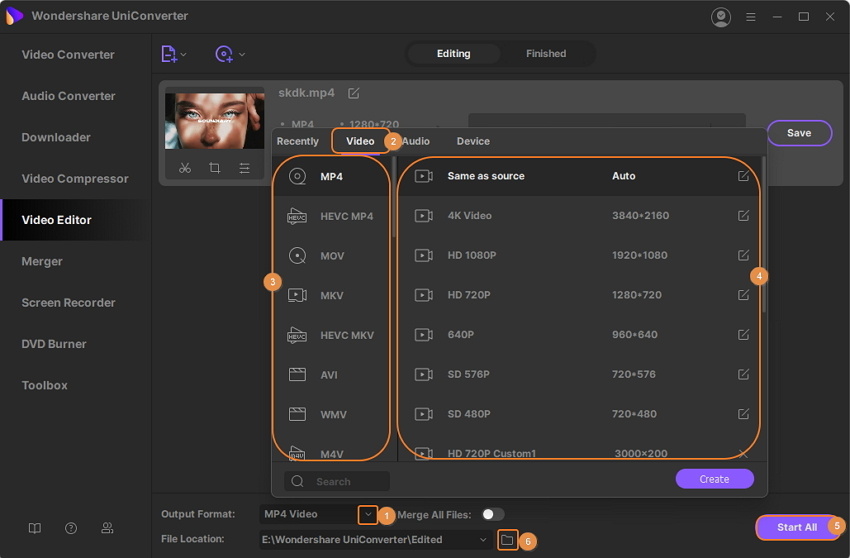
Часть 2. Выбор Нескольких Субтитров и Звуковых Дорожек при Воспроизведении
Вы можете сохранить все субтитры и аудиодорожки в исходном видео, чтобы можно было включать и выключать любые субтитры или аудиодорожки, которые Вы захотите, при воспроизведении видео на телевизоре (работает только в форматах вывода MP4 и MOV). Мы расскажем, как выбрать нужные субтитры или звуковую дорожку с помощью Wondershare UniConverter, а также Вы узнайте, как легко извлечь субтитры из видео.
Шаг 1 Выберите Субтитры для Экспорта и Воспроизведения
Запустите Wondershare UniConverter и добавьте нужное видео в интерфейс Видеоконвертер. На панели Цель нажмите на первый раскрывающийся значок, показанный ниже на скриншоте, и откроется Список Субтитров, из которого Вы сможете выбрать следующие параметры:

- Без субтитров: Удалит субтитры из Ваших видео.
- Сохранить все дорожки субтитров: Сохраняйте все субтитры в своем видео как внутренние субтитры, которые можно включить/выключить при воспроизведении, если Вы сохраните видео в формате MP4 и MOV.
- Вшитые субтитры: Вы сможете найти все субтитры, которые содержит Ваше видео, выбрать одни для вывода, и они будут вшиты в видео (нельзя будет включить/выключить во время воспроизведения).
- Экспортировать субтитры: Извлеките субтитры из исходного видео и сохраните их как файлы srt, ass или ssa.
- Добавить: Вы также можете добавить субтитры к видео, нажав на эту кнопку.
- Редактировать: При выборе одних из встроенных субтитров, Вы можете нажать кнопку Редактировать, чтобы открыть окно Субтитры и выполнить настройку.
Шаг 2 Выберите Звуковые Дорожки для Воспроизведения Фильма
Нажмите на второй раскрывающийся значок на панели Цель и Вы сможете открыть раскрывающийся список, в котором отображаются все звуковые дорожки Вашего видео. Выберите одну или несколько звуковых дорожек, которые Вы хотите сохранить для воспроизведения.
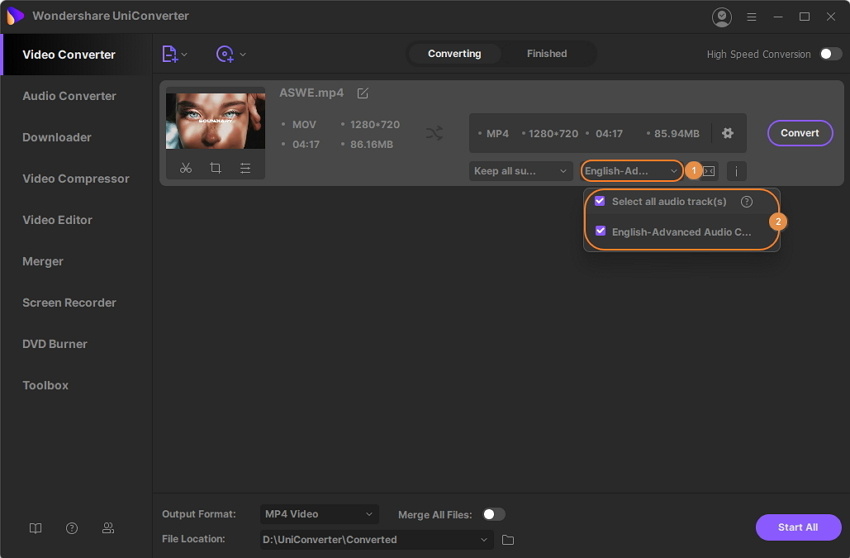
Шаг 3 Предосмотр Измененного Видео (По желанию)
После сохранения всех изменений Вы можете просмотреть видео, выбрав субтитры и звуковые дорожки. Наведите указатель мыши на миниатюру видео, и Вы увидите значок Воспроизвести, щелкните его, чтобы воспроизвести видео. Нажмите значок Субтитры, чтобы выбрать нужные субтитры, и нажмите значок Аудио, чтобы переключать звуковые дорожки.
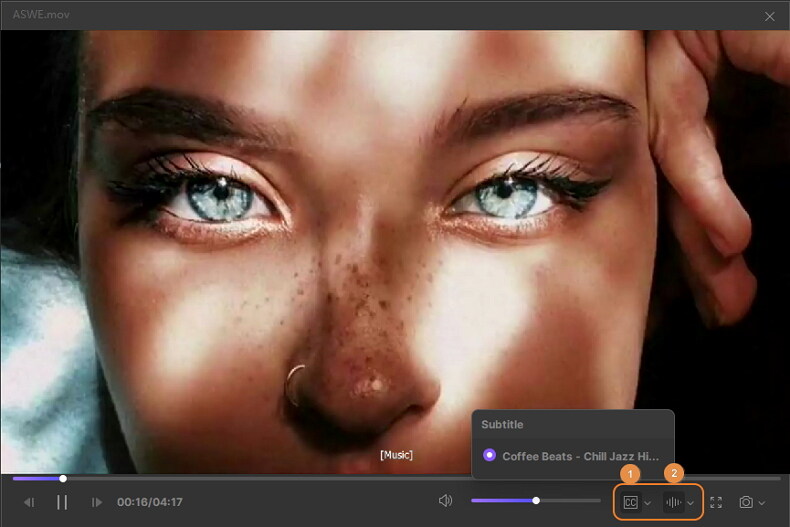
Шаг 4 Воспроизведите Видео с Несколькими Субтитрами и Звуковыми Дорожками
Выберите формат MP4 или MOV в качестве выходного из раскрывающегося списка Формат вывода:. Помните, что только форматы видео MP4 и MOV позволяют включать и выключать любые субтитры при просмотре на телевизоре. Наконец, нажмите кнопку Начать все, чтобы сохранить все изменения и преобразовать видео. Если Вы извлекли субтитры, то файлы субтитров можно найти, открыв значок в виде папки на вкладке Готово.
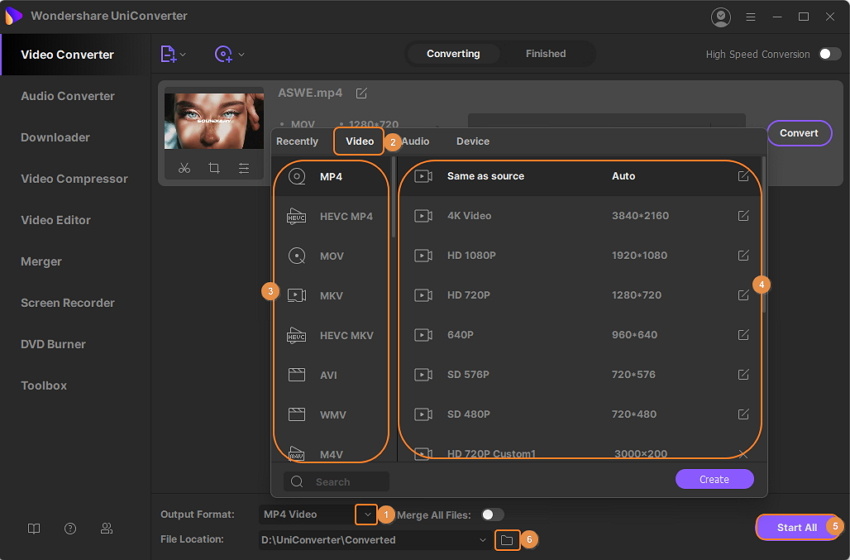
Теперь Вы можете воспроизводить видео на телевизоре с любыми субтитрами и звуковыми дорожками. Наслаждайтесь Вашими фильмами с помощью Wondershare UniConverter.
Больше Полезной Информации
Ваш полный набор инструментов для видео