Руководство Пользователя UniConverter
-
Начало Работать
- Начало работы с Wondershare UniConverter для Mac
- Войти с Wondershare ID и Обновить| Mac Version
- Краткое Введение - Wondershare UniConverter для Mac
- Общие настройки- Wondershare UniConverter for Mac
- Начало Работы - Wondershare UniConverter
- Как войти в систему с помощью Wondershare ID & Обновление / Версия Win
- Краткое Введение
- Настройки
- Изменение Темы
- Как добавить Субтитры к Видео | Wondershare UniConverter
-
Конвертер видео
- Как конвертировать видео в любой формат на Mac
- Как конвертировать DVD в видео на Mac
- Как конвертировать DVD в любой формат
- Как добавить медиафайлы
- Как конвертировать видео с видеокамеры
- Как конвертировать видео для устройств iPhone/iPad/Android
- Как конвертировать видео в любой формат
- Как конвертировать видео в аудиофайл
-
Видео-редактор
- Как конвертировать видео для социальной сети
- Как конвертировать видео с устройств iOS и Android
- Обрезка Видео | Wondershare UniConverter
- Добавить Водяной Знак| Wondershare UniConverter
- Обрезать Видео| Wondershare UniConverter
- Применить Эффект| Wondershare UniConverter
- Громкость Звуковой Дорожки | Wondershare UniConverter
-
Сжать видео
-
Запись Экрана
-
Загрузчик
-
DVD-рекордер
-
Слияние
-
Аудио Конвертер
-
Набор инструментов
- Конвертер изображений | Wondershare UniConverter for Mac
- GIF Maker | Wondershare UniConverter для Mac
- Исправить метаданные мультимедиа | Wondershare UniConverter для Mac
- CD конвертер | Wondershare UniConverter для Mac
- CD Burner | Wondershare UniConverter для Mac
- VR конвертер | Wondershare UniConverter для Mac
- Конвертер Изображений / Wondershare UniConverter
- GIF Создатель | Wondershare UniConverter
- Исправить Метаданные Видео | Wondershare UniConverter
- Как записать музыку | Wondershare UniConverter
- Конвертировать CD в MP3 | Wondershare UniConverter
- Преобразование видео в VR | Wondershare UniConverter
- Передача видео / аудио на устройство iOS
- Передача видео / аудио на Android-устройство
- Передача видео / аудио на внешний жесткий диск
Как перенести видео / аудио файлы на внешний жесткий диск
Совершенно новый Wondershare UniConverter может даже обнаружить внешний жесткий диск, который вы подключаете к своему компьютеру. Это полезно, когда вы хотите создать резервную копию своих видео, и в этом курсе хотите перенести их на резервный накопитель, который в большинстве случаев является внешним жестким диском. Вот как вы можете перенести свои любимые медиаклипы на внешний жесткий диск, подключенный к вашему компьютеру.
Шаг 1 Перейдите к раздаточной коробке.
Запустите Wondershare UniConverter, выберите Toolbox в списке категорий слева и нажмите кнопку Transfer в правом окне, чтобы открыть окно Transfer.

Шаг 2 Подключите внешний жесткий диск.
Используйте USB-кабель для подключения внешнего жесткого диска к компьютеру, и если/когда UniConverter предложит, согласитесь с подтверждением, чтобы установить доверие между вашим жестким диском и приложением.
Шаг 3 Импортируйте носитель в UniConverter.
Нажмите кнопку раскрывающегося списка рядом со значком Add Files в левом верхнем углу и нажмите кнопку Add Files или Add Folder , чтобы импортировать медиаклипы по отдельности или оптом из одной папки соответственно. Кроме того, вы также можете перетащить файлы с Вашего компьютера в Transfer чтобы ускорить процесс импорта.

Шаг 4 Выберите дисковый том и перенесите его.
Если внешний жесткий диск имеет несколько томов, выберите нужный, щелкнув раскрывающийся список в правом верхнем углу Transfer и выбрав соответствующую букву диска. После выбора нажмите кнопку Transfer с правой стороны медиафайла или Transfer All из нижнего правого угла, чтобы отправить отдельное видео или все они на жесткий диск за один раз соответственно.
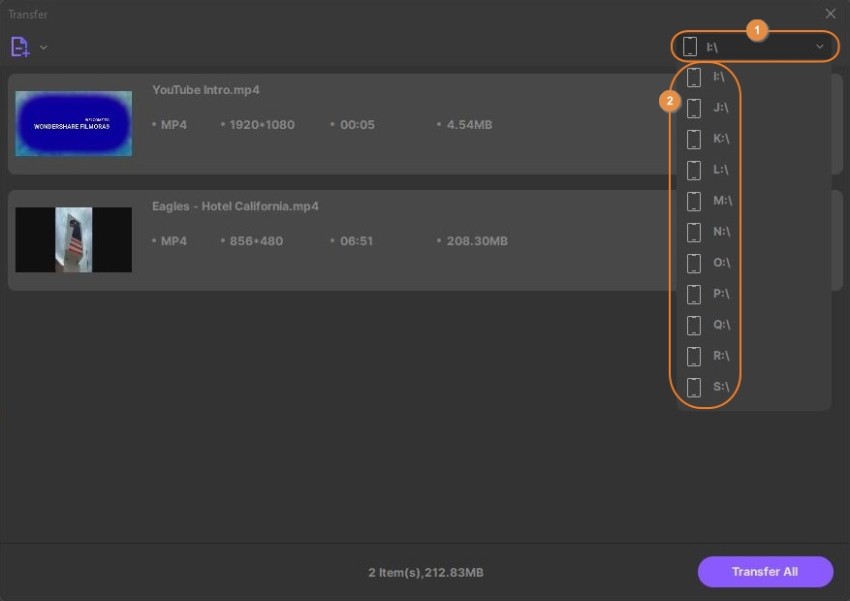

Больше Полезной Информации
Ваш полный набор инструментов для видео