Руководство Пользователя UniConverter
-
Начало Работать
- Начало работы с Wondershare UniConverter для Mac
- Войти с Wondershare ID и Обновить| Mac Version
- Краткое Введение - Wondershare UniConverter для Mac
- Общие настройки- Wondershare UniConverter for Mac
- Начало Работы - Wondershare UniConverter
- Как войти в систему с помощью Wondershare ID & Обновление / Версия Win
- Краткое Введение
- Настройки
- Изменение Темы
- Как добавить Субтитры к Видео | Wondershare UniConverter
-
Конвертер видео
- Как конвертировать видео в любой формат на Mac
- Как конвертировать DVD в видео на Mac
- Как конвертировать DVD в любой формат
- Как добавить медиафайлы
- Как конвертировать видео с видеокамеры
- Как конвертировать видео для устройств iPhone/iPad/Android
- Как конвертировать видео в любой формат
- Как конвертировать видео в аудиофайл
-
Видео-редактор
- Как конвертировать видео для социальной сети
- Как конвертировать видео с устройств iOS и Android
- Обрезка Видео | Wondershare UniConverter
- Добавить Водяной Знак| Wondershare UniConverter
- Обрезать Видео| Wondershare UniConverter
- Применить Эффект| Wondershare UniConverter
- Громкость Звуковой Дорожки | Wondershare UniConverter
-
Сжать видео
-
Запись Экрана
-
Загрузчик
-
DVD-рекордер
-
Слияние
- Как объединить видео в одно на Mac | Wondershare UniConverter Для Mac
- Как объединить видео в одно целое | Wondershare UniConverter
-
Аудио Конвертер
-
Набор инструментов
- Конвертер изображений | Wondershare UniConverter for Mac
- GIF Maker | Wondershare UniConverter для Mac
- Исправить метаданные мультимедиа | Wondershare UniConverter для Mac
- CD конвертер | Wondershare UniConverter для Mac
- CD Burner | Wondershare UniConverter для Mac
- VR конвертер | Wondershare UniConverter для Mac
- Конвертер Изображений / Wondershare UniConverter
- GIF Создатель | Wondershare UniConverter
- Исправить Метаданные Видео | Wondershare UniConverter
- Как записать музыку | Wondershare UniConverter
- Конвертировать CD в MP3 | Wondershare UniConverter
- Преобразование видео в VR | Wondershare UniConverter
- Передача видео / аудио на устройство iOS
- Передача видео / аудио на Android-устройство
- Передача видео / аудио на внешний жесткий диск
Как объединить видео в одно на Mac
Если у вас есть два или более видео, которые нужно объединить в одно, чтобы весь фильм можно было наслаждаться в одном сеансе, Wondershare UniConverter может быть очень полезен в этом. С помощью функции "слияние" в UniConverter вы можете объединить несколько коротких клипов, чтобы сформировать один полнометражный фильм на вашем компьютере Mac всего за несколько простых шагов. Вот они:
Шаг 1 Импортируйте видео.
Запустите Wondershare UniConverter на вашем компьютере Mac, перейдите в категорию Merger на левой панели. Нажмите кнопку раскрывающегося списка рядом со значком Add Files в правом верхнем углу главного окна, а затем нажмите кнопку Add Files (или любой другой доступный параметр в меню по мере необходимости). Найдите и выберите видео в открывшемся новом окне и нажмите кнопку Load в правом нижнем углу, чтобы импортировать выбранные файлы. Примечание: если клипы размещены в разных папках, вам может потребоваться повторить этот процесс, чтобы добавить их все.


Шаг 2 Выберите выходной формат.
Нажмите и откройте меню Output Format в нижней части главного окна, перейдите на вкладку Video, выберите нужный формат из списка слева и нажмите соответствующее разрешение на правой панели.
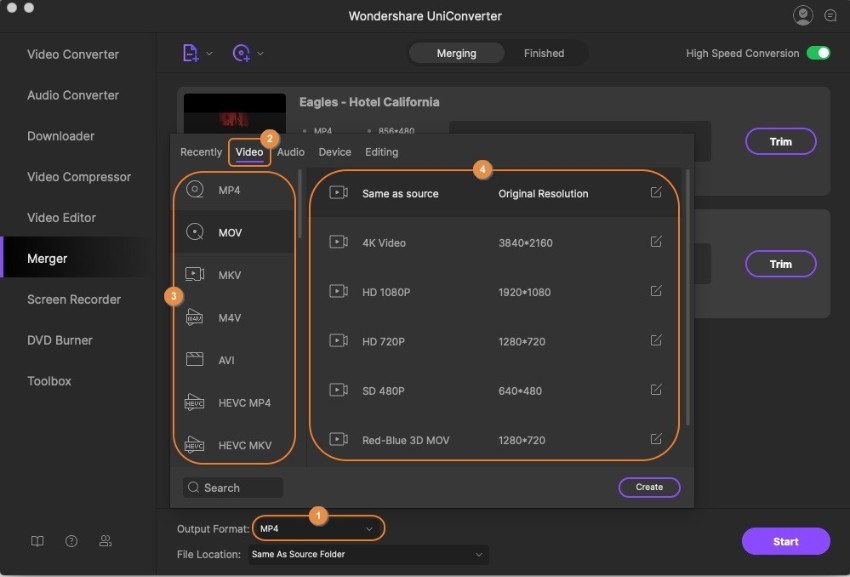
Шаг 3 Объедините клипы.
Убедитесь, что High-Speed Merge расположенный в правом верхнем углу, включен, выберите выходную папку из поля File Location внизу и нажмите кнопку Start, чтобы объединить все импортированные клипы.

Шаг 4 Доступ к Объединенному видео.
Перейдите на вкладку Finished в верхней части интерфейса. Нажмите кнопку Open в правой части списка видео, чтобы перейти в папку вывода и получить доступ к созданному файлу.
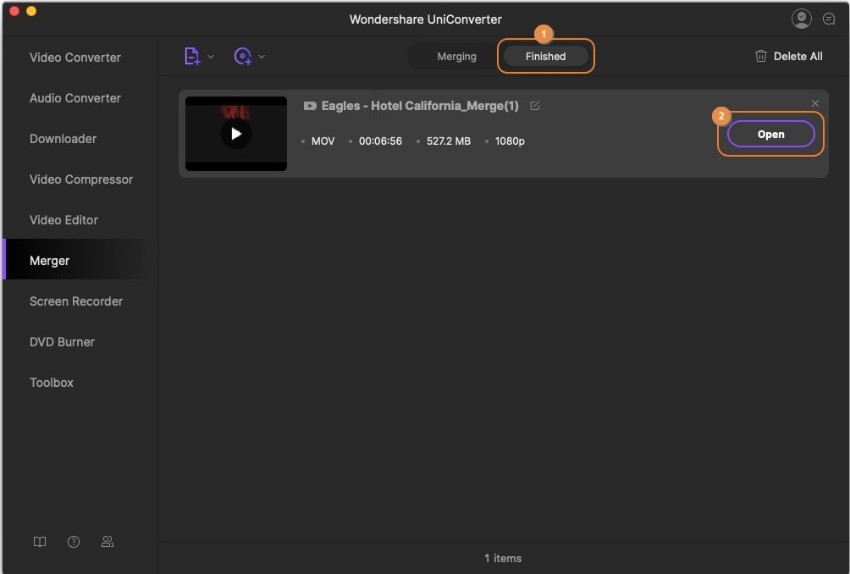
Больше Полезной Информации
Ваш полный набор инструментов для видео