Руководство Пользователя UniConverter
-
Начало Работать
- Начало работы с Wondershare UniConverter для Mac
- Войти с Wondershare ID и Обновить| Mac Version
- Краткое Введение - Wondershare UniConverter для Mac
- Общие настройки- Wondershare UniConverter for Mac
- Начало Работы - Wondershare UniConverter
- Как войти в систему с помощью Wondershare ID & Обновление / Версия Win
- Краткое Введение
- Настройки
- Изменение Темы
- Как добавить Субтитры к Видео | Wondershare UniConverter
-
Конвертер видео
- Как конвертировать видео в любой формат на Mac
- Как конвертировать DVD в видео на Mac
- Как конвертировать DVD в любой формат
- Как добавить медиафайлы
- Как конвертировать видео с видеокамеры
- Как конвертировать видео для устройств iPhone/iPad/Android
- Как конвертировать видео в любой формат
- Как конвертировать видео в аудиофайл
-
Видео-редактор
- Как конвертировать видео для социальной сети
- Как конвертировать видео с устройств iOS и Android
- Обрезка Видео | Wondershare UniConverter
- Добавить Водяной Знак| Wondershare UniConverter
- Обрезать Видео| Wondershare UniConverter
- Применить Эффект| Wondershare UniConverter
- Громкость Звуковой Дорожки | Wondershare UniConverter
-
Сжать видео
-
Запись Экрана
-
Загрузчик
-
DVD-рекордер
-
Слияние
-
Аудио Конвертер
-
Набор инструментов
- Конвертер изображений | Wondershare UniConverter for Mac
- GIF Maker | Wondershare UniConverter для Mac
- Исправить метаданные мультимедиа | Wondershare UniConverter для Mac
- CD конвертер | Wondershare UniConverter для Mac
- CD Burner | Wondershare UniConverter для Mac
- VR конвертер | Wondershare UniConverter для Mac
- Конвертер Изображений / Wondershare UniConverter
- GIF Создатель | Wondershare UniConverter
- Исправить Метаданные Видео | Wondershare UniConverter
- Как записать музыку | Wondershare UniConverter
- Конвертировать CD в MP3 | Wondershare UniConverter
- Преобразование видео в VR | Wondershare UniConverter
- Передача видео / аудио на устройство iOS
- Передача видео / аудио на Android-устройство
- Передача видео / аудио на внешний жесткий диск
Как Обрезать Видео
В Wondershare UniConverter имеются все функции редактирования, которые Вы можете использовать, чтобы настроить Ваше видео. Следуйте простым шагам ниже, чтобы научиться обрезать видео.
Видеоурок: Wondershare UniConverter - Обрезка Видео
Шаг 1 Откройте Окно Обрезки
Запустите Wondershare UniConverter и выберите Видеоредактор. Нажмите на раздел Обрезать, чтобы открыть окно обрезки.

Шаг 2 Поверните Видео
Существует 4 варианта поворота видео: по часовой стрелке, против часовой стрелки, по горизонтали и по вертикали.

Например, нажав Отобразить горизонтально, Вы увидите, что был применен эффект горизонтального поворота видео.
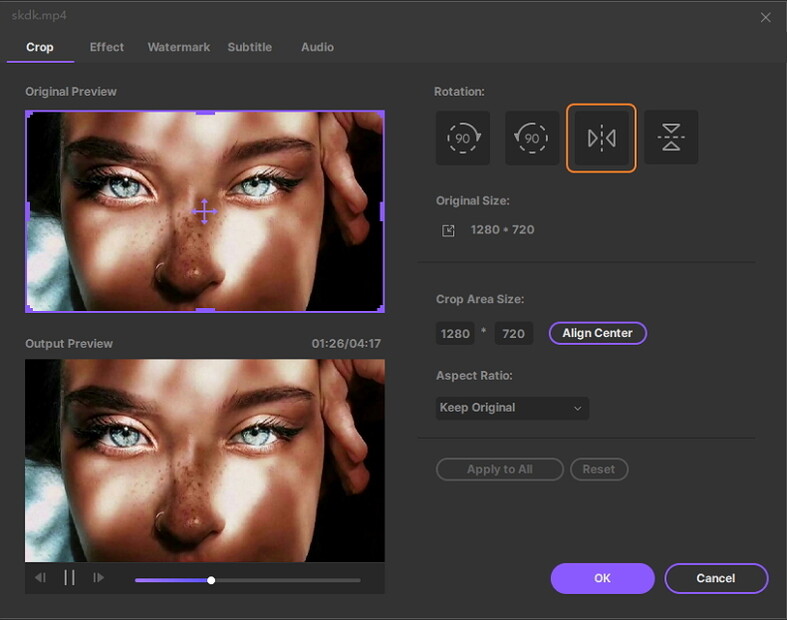
Шаг 3 Обрежьте Размер Видео
Потяните за угол видеокадра или введите конкретную ширину и высоту, чтобы установить размер области обрезки. Вы сразу же сможете увидеть итоговый вариант в предварительном просмотре.
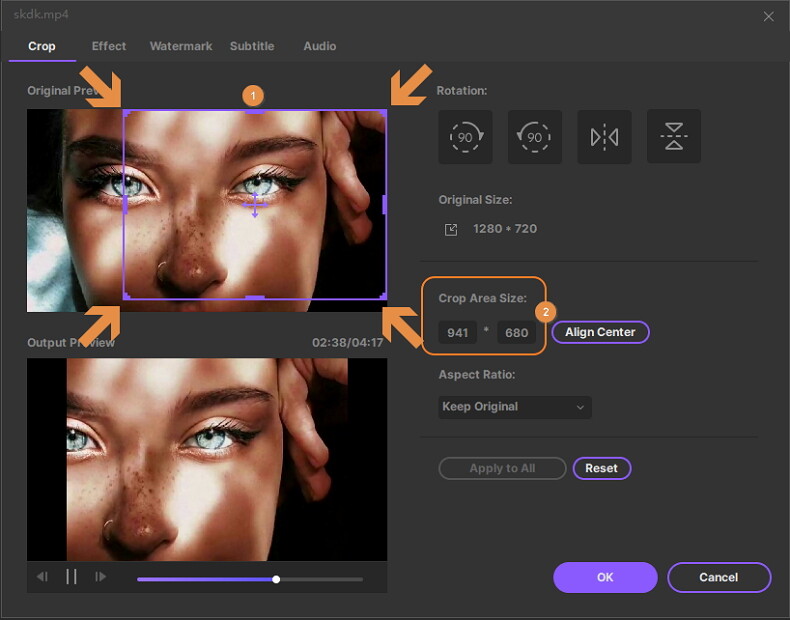
Шаг 4 Установите Соотношение Сторон Видео
Нажмите на кнопку раскрывающегося списка для выбора соотношения сторон. Вы можете сохранить оригинал, установить размер обрезки, полный экран, 16:9 и другие.

Шаг 5 Сохраните Изменения
После настройки нажмите OK, чтобы сохранить настройки. И Сброс, чтобы вернуться к настройкам по умолчанию.
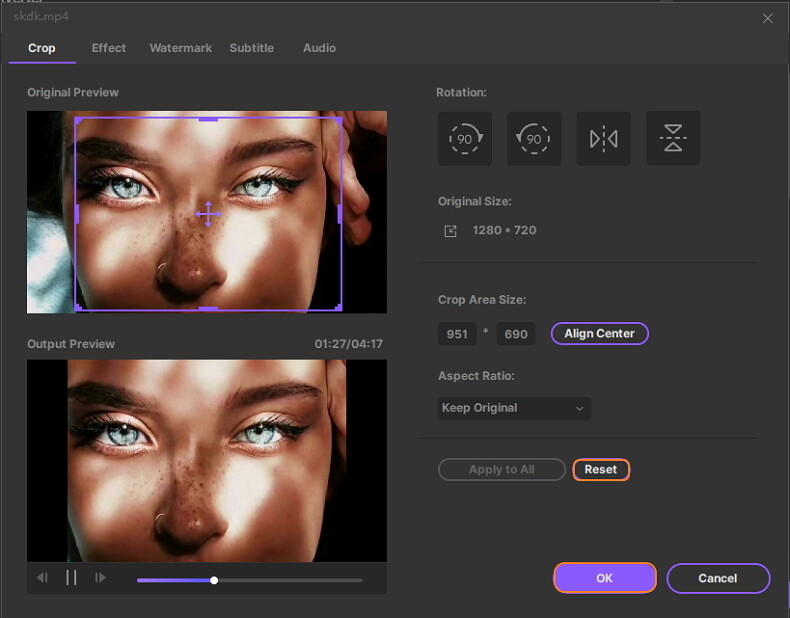
Шаг 6 Конвертируйте Обрезанное Видео
Теперь вернитесь к основному интерфейсу программы, нажмите на кнопку с раскрывающимся списком рядом с надписью Формат вывода:, чтобы выбрать формат вывода только что обрезанного видео и нажмите Начать все, чтобы продолжить процесс преобразования

Когда процесс преобразования завершится, Вы можете переключиться на вкладку Готово, чтобы просмотреть итоговый видеофайл.
Больше Полезной Информации
Ваш полный набор инструментов для видео