Руководство Пользователя UniConverter
-
Начало Работать
- Начало работы с Wondershare UniConverter для Mac
- Войти с Wondershare ID и Обновить| Mac Version
- Краткое Введение - Wondershare UniConverter для Mac
- Общие настройки- Wondershare UniConverter for Mac
- Начало Работы - Wondershare UniConverter
- Как войти в систему с помощью Wondershare ID & Обновление / Версия Win
- Краткое Введение
- Настройки
- Изменение Темы
- Как добавить Субтитры к Видео | Wondershare UniConverter
-
Конвертер видео
- Как конвертировать видео в любой формат на Mac
- Как конвертировать DVD в видео на Mac
- Как конвертировать DVD в любой формат
- Как добавить медиафайлы
- Как конвертировать видео с видеокамеры
- Как конвертировать видео для устройств iPhone/iPad/Android
- Как конвертировать видео в любой формат
- Как конвертировать видео в аудиофайл
-
Видео-редактор
- Как конвертировать видео для социальной сети
- Как конвертировать видео с устройств iOS и Android
- Обрезка Видео | Wondershare UniConverter
- Добавить Водяной Знак| Wondershare UniConverter
- Обрезать Видео| Wondershare UniConverter
- Применить Эффект| Wondershare UniConverter
- Громкость Звуковой Дорожки | Wondershare UniConverter
-
Сжать видео
-
Запись Экрана
- Как записать аудио на Mac | Wondershare UniConverter Для Mac
- Как записать веб-камеру на Mac | Wondershare UniConverter Для Mac
- Как записать экран на Mac | Wondershare UniConverter for Mac
-
Загрузчик
-
DVD-рекордер
-
Слияние
-
Аудио Конвертер
-
Набор инструментов
- Конвертер изображений | Wondershare UniConverter for Mac
- GIF Maker | Wondershare UniConverter для Mac
- Исправить метаданные мультимедиа | Wondershare UniConverter для Mac
- CD конвертер | Wondershare UniConverter для Mac
- CD Burner | Wondershare UniConverter для Mac
- VR конвертер | Wondershare UniConverter для Mac
- Конвертер Изображений / Wondershare UniConverter
- GIF Создатель | Wondershare UniConverter
- Исправить Метаданные Видео | Wondershare UniConverter
- Как записать музыку | Wondershare UniConverter
- Конвертировать CD в MP3 | Wondershare UniConverter
- Преобразование видео в VR | Wondershare UniConverter
- Передача видео / аудио на устройство iOS
- Передача видео / аудио на Android-устройство
- Передача видео / аудио на внешний жесткий диск
Как записать экран со звуком на Mac
Wondershare UniConverter for Mac (первоначально Wondershare Video Converter Ultimate для Mac) может работать как экранный рекордер Mac со звуком. Он позволяет записывать потоковое видео, видеозвонки FaceTime, видеозвонки Skype и другие действия на рабочем столе. Видео записываются в высоком качестве вместе с аудио, а также. Чтобы помочь вам с тем, как записать экран на Mac, приведенное ниже, это пошаговое руководство.
Шаг 1 Запустите Mac Screen Recorder.
После того, как Wondershare UniConverter был успешно загружен и установлен на вашем Mac, запустите его. Нажмите кнопку Screen Recorder а левой панели интерфейса, щелкните значок Camera чтобы начать запись, или щелкните стрелку вниз рядом со значком Camera, присутствующим в верхней левой области центральной панели, и нажмите кнопку Screen Recorder.

Шаг 2 Выберите Настройки Видеозаписи.
Появится окно записи экрана, в котором вы можете настроить параметры записи экрана.
Вам нужно выбрать область рабочего стола, которая должна быть записана. Значок Cross в центре позволит перемещать весь кадр записи, а защемление краев позволит регулировать ширину и высоту. Кроме того, вы также можете ввести конкретную ширину и высоту желаемой области для записи.

Чтобы выбрать полноэкранную запись, выберите ее из раскрывающегося списка в меню Custom. Полноэкранный режим записывает весь экран рабочего стола, в то время как пользовательский режим позволяет выбрать нужную область по мере необходимости.

Дополнительные настройки записи: нажмите на значок Setting, чтобы сделать другие настройки записи.
- Сохранить в: выберите папку Mac для сохранения записанного файла.
- Частота кадров: частота кадров видео может быть выбрана здесь из выпадающих вариантов.
- Качество: качество видео можно выбрать здесь.
- Таймер записи: Tраздел позволяет установить время записи по мере необходимости. Вы можете выбрать запуск вручную, а затем остановить запись в фиксированное время или выбрать время начала и остановки записи.
- Мышь: настройки для использования мыши можно настроить в этом разделе. При необходимости включите параметры отображения щелчка мыши в записи и воспроизведения звука щелчка мыши.
- Start/Stop Recording: Sздесь можно выбрать сочетание клавиш по желанию для запуска и остановки записи.
Если вы хотите вернуться к исходным настройкам, нажмите на кнопку сброса.

Шаг 3 Начните записывать экран со звуком на Mac
Как только все настройки будут сделаны, нажмите на кнопку REC, и с 4 секундами обратного отсчета программное обеспечение начнет записывать ваши действия на рабочем столе.

Шаг 4 Остановить запись.
Панель задач записи показывает время, в течение которого записывается видео. Когда запись больше не требуется, нажмите красную кнопку Стоп. По завершении процесса на вашем экране появится местоположение Mac с записанным видео.
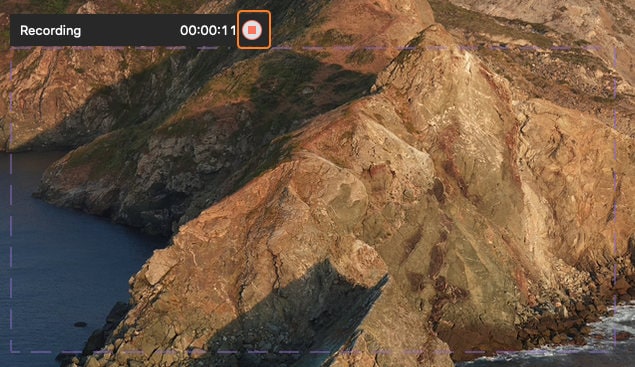
Больше Полезной Информации
Ваш полный набор инструментов для видео