Руководство Пользователя UniConverter
-
Начало Работать
- Начало работы с Wondershare UniConverter для Mac
- Войти с Wondershare ID и Обновить| Mac Version
- Краткое Введение - Wondershare UniConverter для Mac
- Общие настройки- Wondershare UniConverter for Mac
- Начало Работы - Wondershare UniConverter
- Как войти в систему с помощью Wondershare ID & Обновление / Версия Win
- Краткое Введение
- Настройки
- Изменение Темы
- Как добавить Субтитры к Видео | Wondershare UniConverter
-
Конвертер видео
- Как конвертировать видео в любой формат на Mac
- Как конвертировать DVD в видео на Mac
- Как конвертировать DVD в любой формат
- Как добавить медиафайлы
- Как конвертировать видео с видеокамеры
- Как конвертировать видео для устройств iPhone/iPad/Android
- Как конвертировать видео в любой формат
- Как конвертировать видео в аудиофайл
-
Видео-редактор
- Как конвертировать видео для социальной сети
- Как конвертировать видео с устройств iOS и Android
- Обрезка Видео | Wondershare UniConverter
- Добавить Водяной Знак| Wondershare UniConverter
- Обрезать Видео| Wondershare UniConverter
- Применить Эффект| Wondershare UniConverter
- Громкость Звуковой Дорожки | Wondershare UniConverter
-
Сжать видео
-
Запись Экрана
-
Загрузчик
-
DVD-рекордер
-
Слияние
-
Аудио Конвертер
-
Набор инструментов
- Конвертер изображений | Wondershare UniConverter for Mac
- GIF Maker | Wondershare UniConverter для Mac
- Исправить метаданные мультимедиа | Wondershare UniConverter для Mac
- CD конвертер | Wondershare UniConverter для Mac
- CD Burner | Wondershare UniConverter для Mac
- VR конвертер | Wondershare UniConverter для Mac
- Конвертер Изображений / Wondershare UniConverter
- GIF Создатель | Wondershare UniConverter
- Исправить Метаданные Видео | Wondershare UniConverter
- Как записать музыку | Wondershare UniConverter
- Конвертировать CD в MP3 | Wondershare UniConverter
- Преобразование видео в VR | Wondershare UniConverter
- Передача видео / аудио на устройство iOS
- Передача видео / аудио на Android-устройство
- Передача видео / аудио на внешний жесткий диск
Как легко сделать GIF на Mac
GIF-это анимированный файл, который широко используется в социальных сетях и других сайтах. Если ваш сайт не может поддерживать добавление полного видеофайла, GIF-это хороший вариант. Чтобы создать GIF-анимацию из видео или изображения на Mac, Wondershare UniConverter for Mac (Wondershare Video Converter Ultimate for Mac) - это ваш лучший GIF-мейкер для Mac. Выполните следующие действия, чтобы узнать, как использовать это программное обеспечение для создания GIF-файлов.
Шаг 1 Запустите Wondershare GIF Maker на Mac.
Запустите Wondershare UniConverter на вашем Mac после загрузки и установки. Выберите опцию GIF Maker в разделе Toolbox.

Шаг 2 Добавьте видео или изображение для создания GIF-файла.
Откроется новое всплывающее окно GIF Maker , в котором вам нужно выбрать опцию Создать из видео или изображения для создания GIF-анимации.
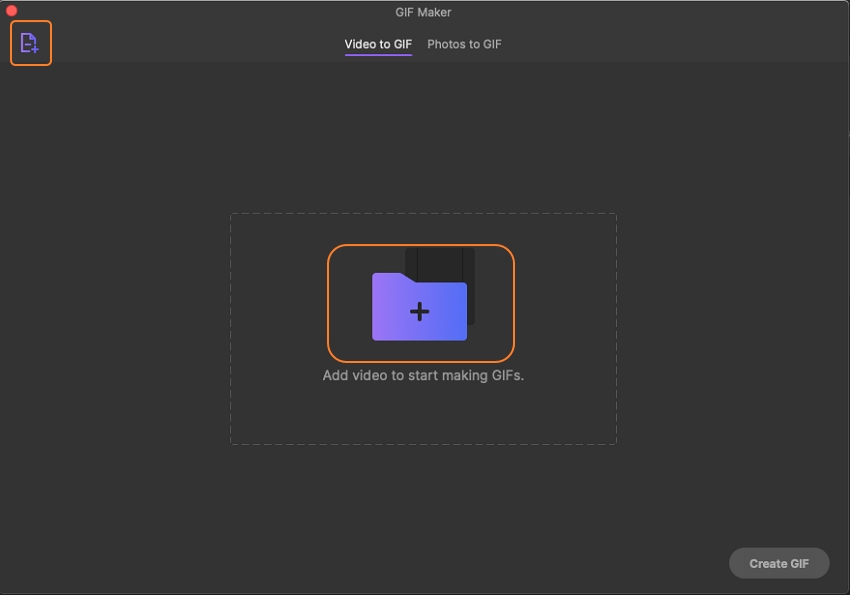
Создать GIF из видео:
Выберите вкладку Video to GIF, а затем нажмите кнопку +Add чтобы просмотреть и загрузить локальное видео. В правой части панели выберите время Start time видео и duration , для которой вам нужно создать GIF-анимацию. Программа покажет размер созданного GIF-файла.
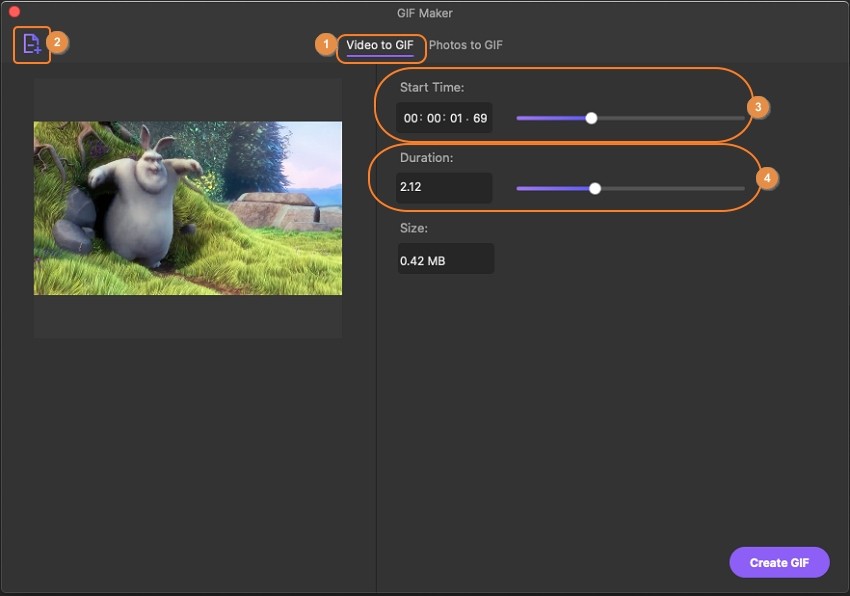
Фотографии в GIF:
Выберите на вкладке Photos to the GIF, а затем нажмите кнопку +Add , чтобы просмотреть и добавить локальные изображения. Одновременно в интерфейс для создания GIF-файлов можно добавить не более 20 изображений.
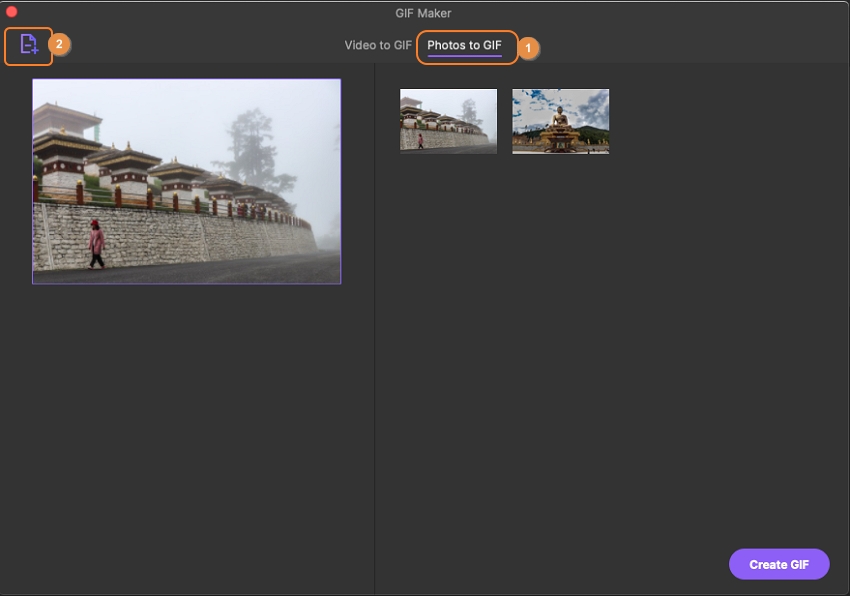
Шаг 3 Создайте GIF на Mac.
Наконец, нажмите на кнопку Create GIF , и откроется новое всплывающее окно. Выберите имя файла и расположение Mac, чтобы сохранить файл. Нажмите на кнопку Save, чтобы продолжить процесс.
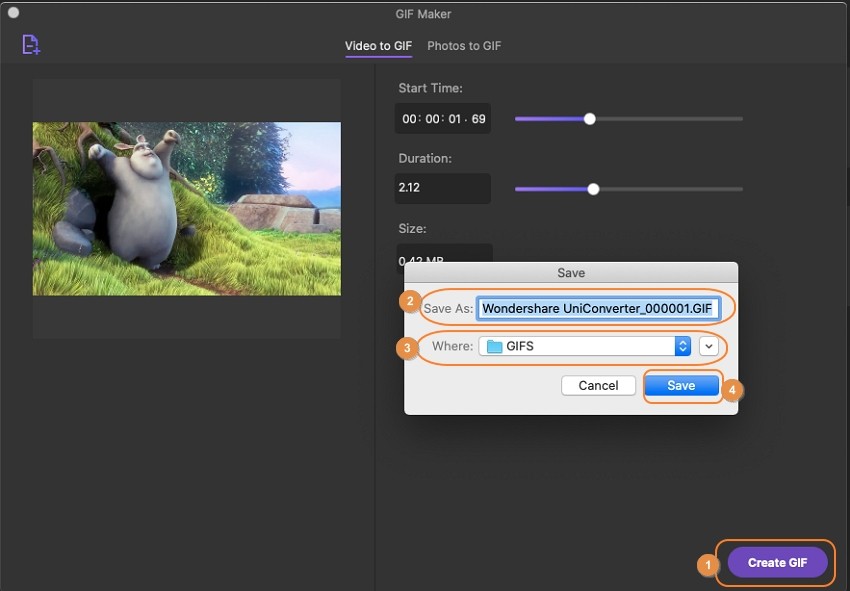
Интерфейс покажет индикатор выполнения по мере создания GIF-анимации.

Больше Полезной Информации
Ваш полный набор инструментов для видео