Руководство Пользователя UniConverter
-
Начало Работать
- Начало работы с Wondershare UniConverter для Mac
- Войти с Wondershare ID и Обновить| Mac Version
- Краткое Введение - Wondershare UniConverter для Mac
- Общие настройки- Wondershare UniConverter for Mac
- Начало Работы - Wondershare UniConverter
- Как войти в систему с помощью Wondershare ID & Обновление / Версия Win
- Краткое Введение
- Настройки
- Изменение Темы
- Как добавить Субтитры к Видео | Wondershare UniConverter
-
Конвертер видео
- Как конвертировать видео в любой формат на Mac
- Как конвертировать DVD в видео на Mac
- Как конвертировать DVD в любой формат
- Как добавить медиафайлы
- Как конвертировать видео с видеокамеры
- Как конвертировать видео для устройств iPhone/iPad/Android
- Как конвертировать видео в любой формат
- Как конвертировать видео в аудиофайл
-
Видео-редактор
- Как конвертировать видео для социальной сети
- Как конвертировать видео с устройств iOS и Android
- Обрезка Видео | Wondershare UniConverter
- Добавить Водяной Знак| Wondershare UniConverter
- Обрезать Видео| Wondershare UniConverter
- Применить Эффект| Wondershare UniConverter
- Громкость Звуковой Дорожки | Wondershare UniConverter
-
Сжать видео
-
Запись Экрана
-
Загрузчик
-
DVD-рекордер
-
Слияние
-
Аудио Конвертер
-
Набор инструментов
- Конвертер изображений | Wondershare UniConverter for Mac
- GIF Maker | Wondershare UniConverter для Mac
- Исправить метаданные мультимедиа | Wondershare UniConverter для Mac
- CD конвертер | Wondershare UniConverter для Mac
- CD Burner | Wondershare UniConverter для Mac
- VR конвертер | Wondershare UniConverter для Mac
- Конвертер Изображений / Wondershare UniConverter
- GIF Создатель | Wondershare UniConverter
- Исправить Метаданные Видео | Wondershare UniConverter
- Как записать музыку | Wondershare UniConverter
- Конвертировать CD в MP3 | Wondershare UniConverter
- Преобразование видео в VR | Wondershare UniConverter
- Передача видео / аудио на устройство iOS
- Передача видео / аудио на Android-устройство
- Передача видео / аудио на внешний жесткий диск
Как Обрезать Видео и Объединить Видеоклипы в Один?
Wondershare UniConverter оснащен полнофункциональным видеоредактором, который позволяет создавать профессионально выглядящие домашние фильмы за считанные минуты. Обрезка видео - одна из полезных функций для редактирования видео, которая поможет удалить ненужные части, чтобы сократить видео, обрезая ненужную часть и комбинируя оставшиеся клипы вместе, а также обрезая длинные видео на несколько небольших фрагментов для удобного обмена или просмотра. Ниже приведены видеоуроки и подробные инструкции по обрезке видео.
Видеоурок: Как Обрезать/Объединить видео с помощью Wondershare UniConverter
Шаг 1 Запустите Wondershare UniConverter
Запустите Wondershare UniConverter, затем выберите раздел Редактор Видео.

Шаг 2 Обрежьте видео
Нажмите слева кнопку Обрезать, чтобы открыть окно обрезки.

Ситуация 1: Нужно обрезать конец или начало видео. Если Вы хотите обрезать видео в начале или в конце, наведите курсор мыши на начальную/конечную часть клипа (Примечание: В версии Windows Вы можете навести указатель мыши на бегунок времени ![]() - появится данный значок, щелкните его, чтобы указать точное время, которое Вы хотите обрезать), затем нажмите кнопку Вырезать, чтобы разрезать видео на две части.
- появится данный значок, щелкните его, чтобы указать точное время, которое Вы хотите обрезать), затем нажмите кнопку Вырезать, чтобы разрезать видео на две части.

Примечание: В версии Mac Вы сможете установить точное время обрезки в отмеченном месте, как показано ниже.

Выберите ненужную деталь, которую хотите обрезать, и нажмите кнопку Удалить, а затем кнопку Сохранить, чтобы продолжить.
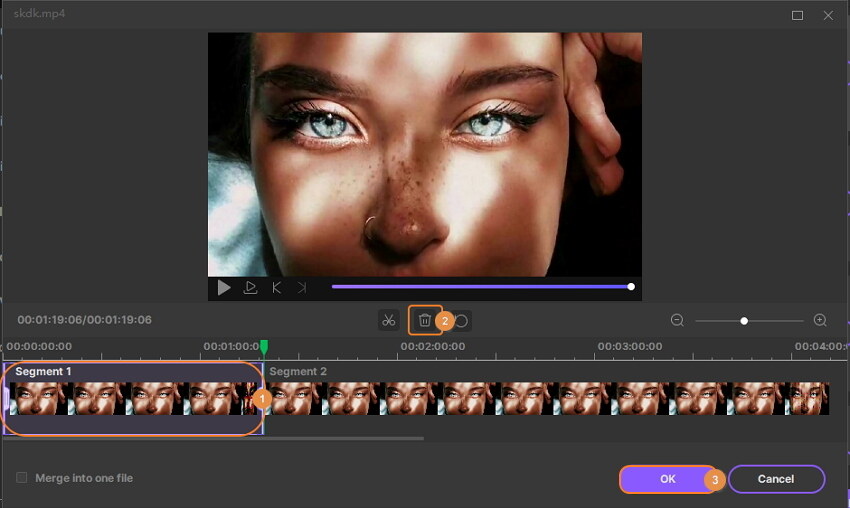
Ситуация 2: Требуется обрезать середину видео. Если Вам нужно вырезать часть в середине видео, перетащите ползунок в начальную точку нежелательного отрывка и нажмите кнопку Вырезать, затем перетащите ползунок в конечную точку нежелательной части и нажмите кнопку Вырезать, нажмите на кнопку Удалить, чтобы удалить выбранную деталь. После этого нажмите кнопку Сохранить, чтобы применить изменения.

Ситуация 3: Требуется вырезать ненужную часть одного видео. Если Вы хотите удалить один фрагмент и объединить оставшиеся в один файл, выберите ненужный фрагмент и нажмите Удалить. Затем установите флажок на Объединить в один файл и нажмите Сохранить для подтверждения.

В итоге Вы получите цельный видеоклип без удаленного фрагмента.
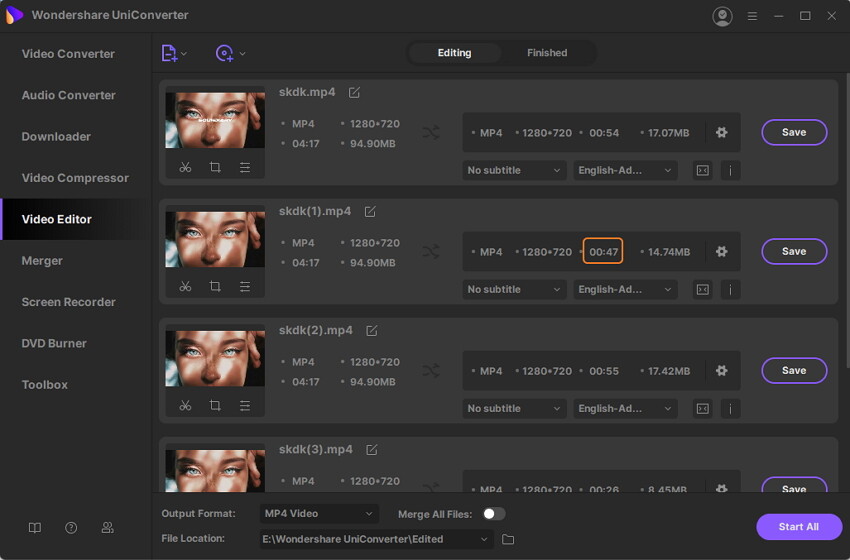
Ситуация 4: Нужно разделить длинное видео на несколько клипов. Если Вы хотите обрезать одно длинное видео на несколько небольших фрагментов, Вы можете перетащить ползунок времени в место, которое Вы хотите обрезать, и нажать Вырезать для подтверждения, повторите эти шаги, чтобы разрезать остальные фрагменты. Видео будет разделено на несколько фрагментов (здесь, например, 5 частей), как показано на скриншоте. Если Вы просто хотите обрезать видео до 5 фрагментов, нажмите на кнопку Сохранить, чтобы продолжить.
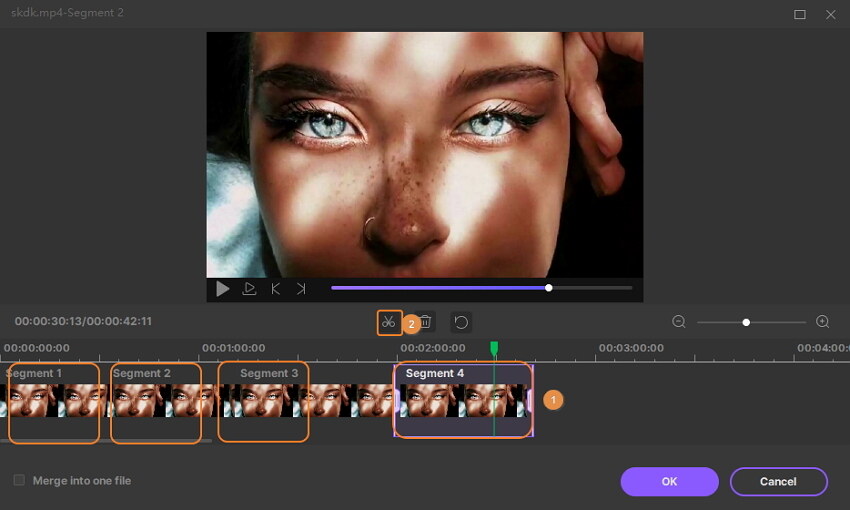
В основном интерфейсе Вы увидите 5 видеоклипов, каждый из которых назван по номеру фрагмента.
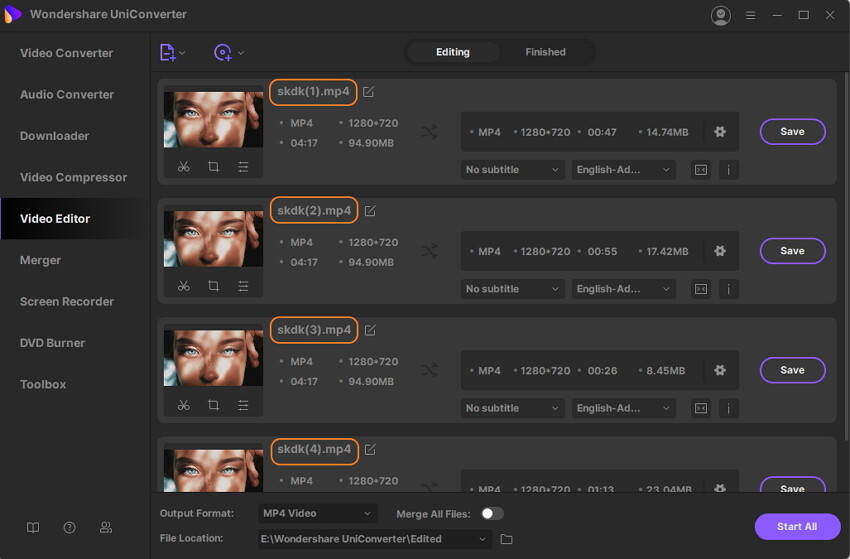
Примечание: Если Вы нажмете кнопки + или –, то Вы приблизите или отдалите временную шкалу, что поможет Вам более точно определить место обрезки.

Шаг 3 Сохраните обрезанное видео
Теперь нажмите на кнопку раскрывающегося списка рядом с Формат вывода:, чтобы выбрать формат отредактированного видео и нажмите Начать все, чтобы продолжить.
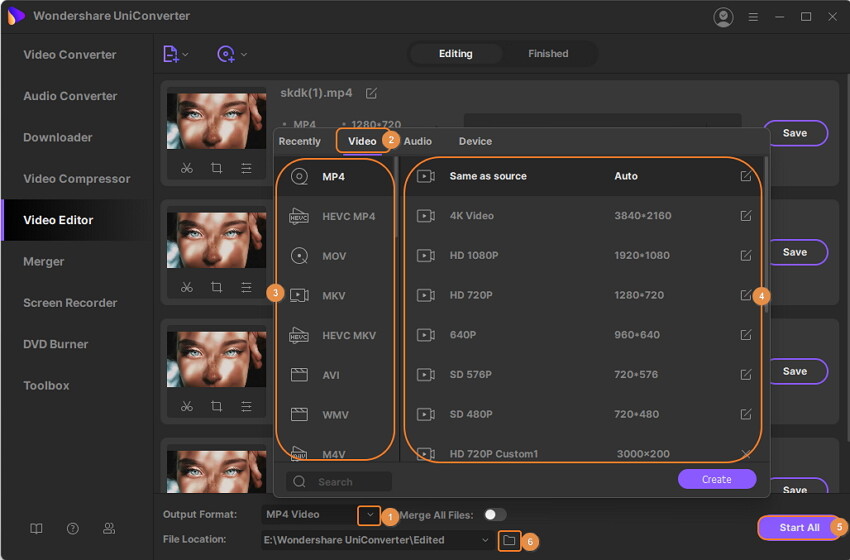
Когда процесс преобразования завершится, Вы увидите отредактированное видео на вкладке Готово.
Больше Полезной Информации
Ваш полный набор инструментов для видео