Руководство Пользователя UniConverter
-
Начало Работать
- Начало работы с Wondershare UniConverter для Mac
- Войти с Wondershare ID и Обновить| Mac Version
- Краткое Введение - Wondershare UniConverter для Mac
- Общие настройки- Wondershare UniConverter for Mac
- Начало Работы - Wondershare UniConverter
- Как войти в систему с помощью Wondershare ID & Обновление / Версия Win
- Краткое Введение
- Настройки
- Изменение Темы
- Как добавить Субтитры к Видео | Wondershare UniConverter
-
Конвертер видео
- Как конвертировать видео в любой формат на Mac
- Как конвертировать DVD в видео на Mac
- Как конвертировать DVD в любой формат
- Как добавить медиафайлы
- Как конвертировать видео с видеокамеры
- Как конвертировать видео для устройств iPhone/iPad/Android
- Как конвертировать видео в любой формат
- Как конвертировать видео в аудиофайл
-
Видео-редактор
- Как конвертировать видео для социальной сети
- Как конвертировать видео с устройств iOS и Android
- Обрезка Видео | Wondershare UniConverter
- Добавить Водяной Знак| Wondershare UniConverter
- Обрезать Видео| Wondershare UniConverter
- Применить Эффект| Wondershare UniConverter
- Громкость Звуковой Дорожки | Wondershare UniConverter
-
Сжать видео
-
Запись Экрана
-
Загрузчик
- Как скачать онлайн видео на компьютер | Wondershare UniConverter
- Как скачать видео плейлиста YouTube на компьютер | Wondershare UniConverter
- Как скачать онлайн видео в MP3 | Wondershare UniConverter
- Скачать Видео Советы | Wondershare UniConverter
-
DVD-рекордер
-
Слияние
-
Аудио Конвертер
-
Набор инструментов
- Конвертер изображений | Wondershare UniConverter for Mac
- GIF Maker | Wondershare UniConverter для Mac
- Исправить метаданные мультимедиа | Wondershare UniConverter для Mac
- CD конвертер | Wondershare UniConverter для Mac
- CD Burner | Wondershare UniConverter для Mac
- VR конвертер | Wondershare UniConverter для Mac
- Конвертер Изображений / Wondershare UniConverter
- GIF Создатель | Wondershare UniConverter
- Исправить Метаданные Видео | Wondershare UniConverter
- Как записать музыку | Wondershare UniConverter
- Конвертировать CD в MP3 | Wondershare UniConverter
- Преобразование видео в VR | Wondershare UniConverter
- Передача видео / аудио на устройство iOS
- Передача видео / аудио на Android-устройство
- Передача видео / аудио на внешний жесткий диск
Скачать Видео Советы
Чтобы предложить вам лучший и быстрый опыт загрузки, вот несколько советов по загрузке, как указано ниже.
- Часть 1. Настройка Предпочтений Загрузки
- Часть 2. Ускорьте Скорость Загрузки
- Часть 3. Установка приоритета для загрузки
- Часть 4. Включите режим загрузки, а затем преобразования
- Часть 5. Бронирование Времени Загрузки
- Часть 6. Управление Загруженным Видео
Часть 1. Настройка Предпочтений Загрузки
После копирования URL-адреса видео для загрузки нажмите на кнопку в правом верхнем углу, и вы откроете всплывающее диалоговое окно, чтобы выбрать наши настройки загрузки.
- На вкладке загрузить видео или загрузить аудио вы можете выбрать формат, в котором вы хотите, чтобы ваши видео были загружены. Рядом с форматом также отображается разрешение / Битрейт аудио, а также соответствующий размер файла. Если вам требуется загрузить только миниатюру видеосвязи, выберите опцию загрузить миниатюру.
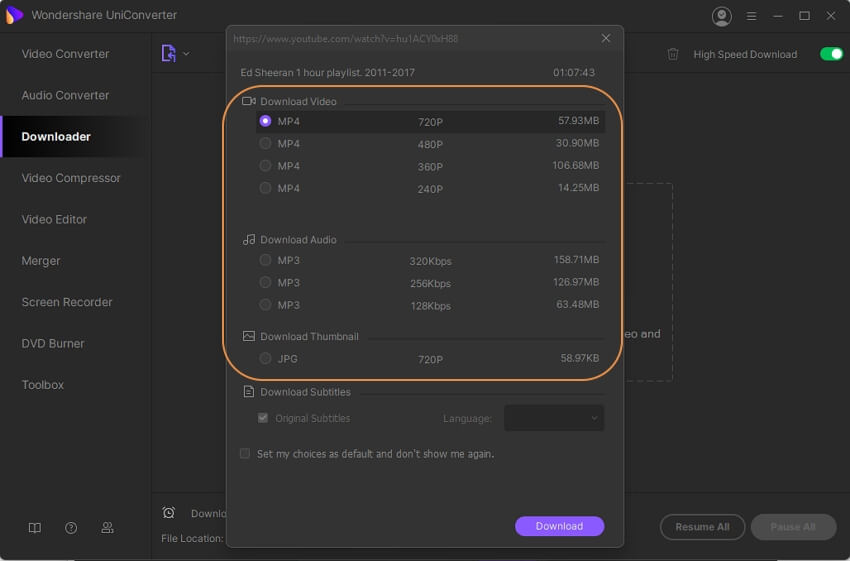
- Если у видео есть субтитры, вы можете выбрать загрузку оригинальных субтитров. Хотя язык системы для субтитров выбран по умолчанию, в случае, если вы хотите изменить его, вы можете выбрать его из выпадающего списка в разделе язык.

- Выбранные настройки загрузки можно установить в качестве параметра по умолчанию, включив флажок установить Мои настройки в качестве параметра по умолчанию и больше не показывать мужчин. Поэтому в следующий раз, когда вы нажмете на кнопку, это диалоговое окно настройки не появится, и процесс загрузки начнется немедленно.

- Чтобы восстановить всплывающее окно или изменить настройки загрузки, вам нужно открыть опцию Настройки в правом верхнем углу главного интерфейса, а затем выбрать вкладку Загрузка. Здесь снимите флажок "режим загрузки в один клик для YouTube" и нажмите кнопку "ОК", чтобы подтвердить новую настройку.
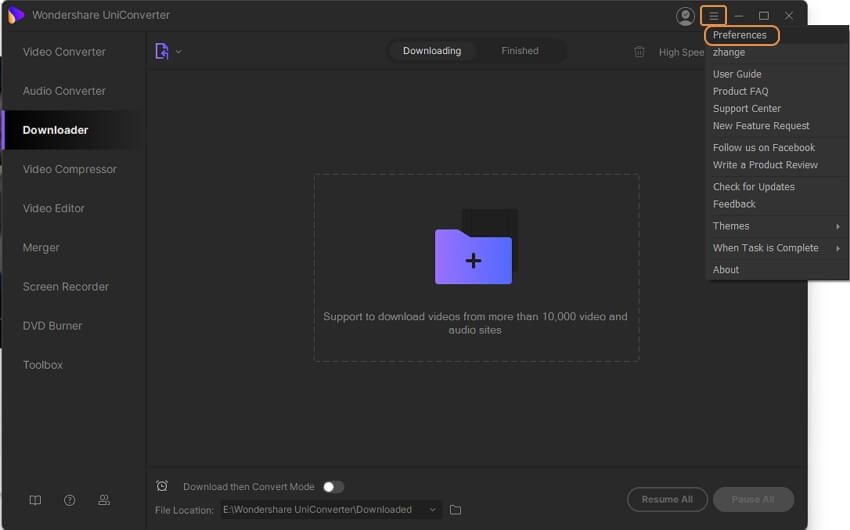
Это окно настроек загрузки также может быть использовано для установки максимального количества задач загрузки одновременно (1-10), автоматической загрузки субтитров, автоматического возобновления незавершенных задач при запуске программного обеспечения, слияния субтитров с выходным видео, языка субтитров по умолчанию и качества по умолчанию.
Нажмите на кнопку OK, чтобы подтвердить настройки, а затем нажмите на кнопку Reset, чтобы вернуться к исходным настройкам.
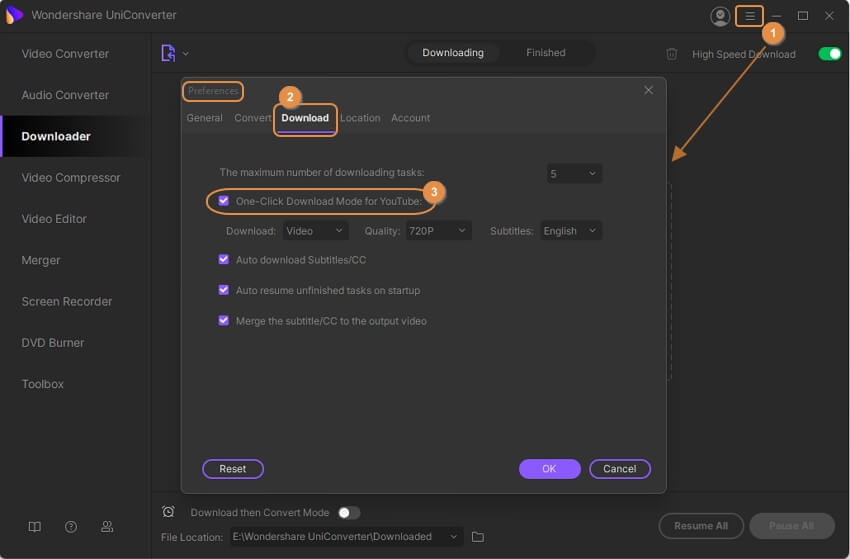
Часть 2. Ускорьте Скорость Загрузки
В программном обеспечении есть опция высокоскоростной загрузки, которая делает процесс загрузки в 3 раза быстрее. Эта опция может быть использована до процесса загрузки или во время процесса загрузки.
Чтобы включить эту функцию, нажмите на кнопку высокоскоростной загрузки в правом верхнем углу интерфейса загрузчика.
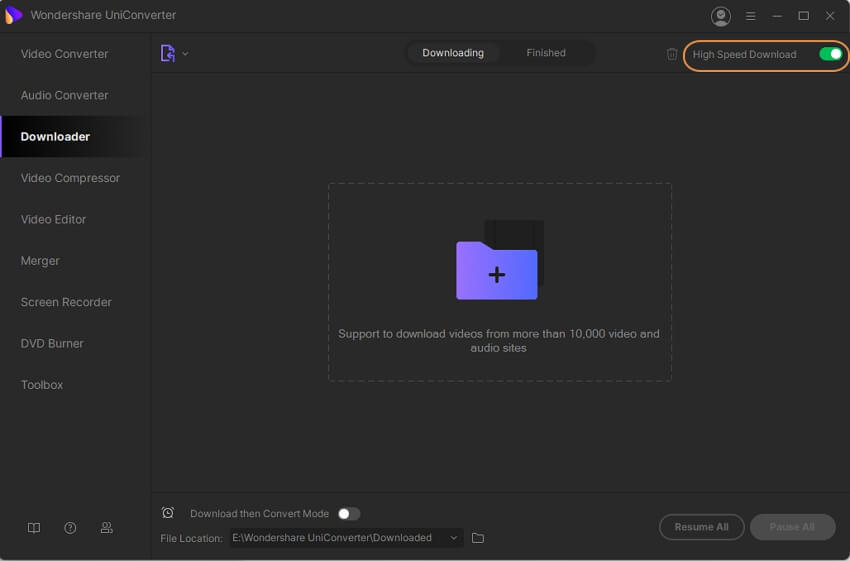
Появится всплывающее окно, в котором вам нужно нажать на кнопку включения, чтобы включить эту функцию.

Часть 3. Установка приоритета для загрузки
Программное обеспечение позволяет загружать до 10 файлов одновременно. И по умолчанию порядок загрузки тот же, в котором файлы добавляются в интерфейс. Так что в случае, если вы хотите скачать какой-то конкретный файл, вы можете отдать предпочтение, и выбранный файл переместится в начало списка загрузок.
После того как вы добавили несколько видео-ссылок в интерфейс для загрузки, выберите тот, который является вашим предпочтением, щелкните правой кнопкой мыши и выберите пункт Загрузить в приоритете. Выбранное видео переместится в верхнюю часть списка.

Часть 4. Включите режим загрузки, а затем преобразования
По умолчанию программное обеспечение загружает видео в исходном формате. Если вам нужно загрузить файлы в любом конкретном формате, вы можете включить режим загрузки, а затем конвертировать их.
Прежде чем начать процесс загрузки, нажмите на опцию загрузить, а затем конвертировать режим в правом нижнем углу. Появится всплывающее окно со списком поддерживаемых форматов видео, аудио и устройств. Выберите нужный параметр, а также качество выходного файла из списка.
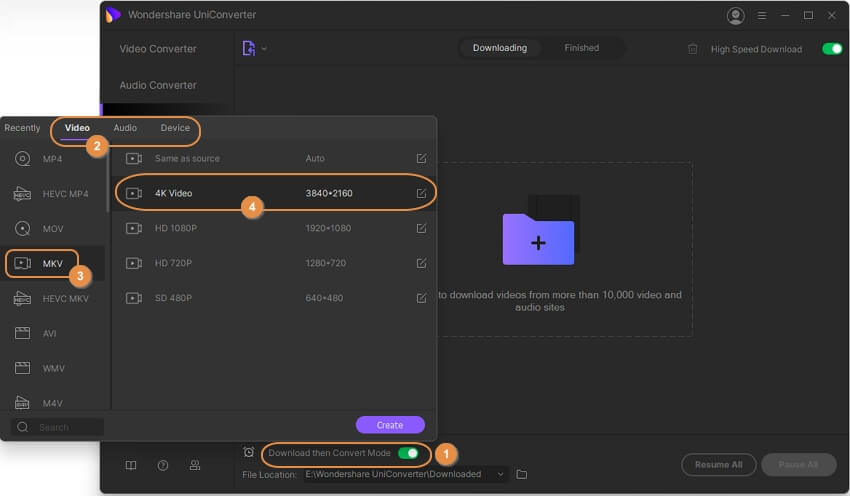
Выбранный формат теперь появится с опцией загрузить, а затем преобразовать режим. Начните загрузку видео, и они будут автоматически загружены в выбранном формате.
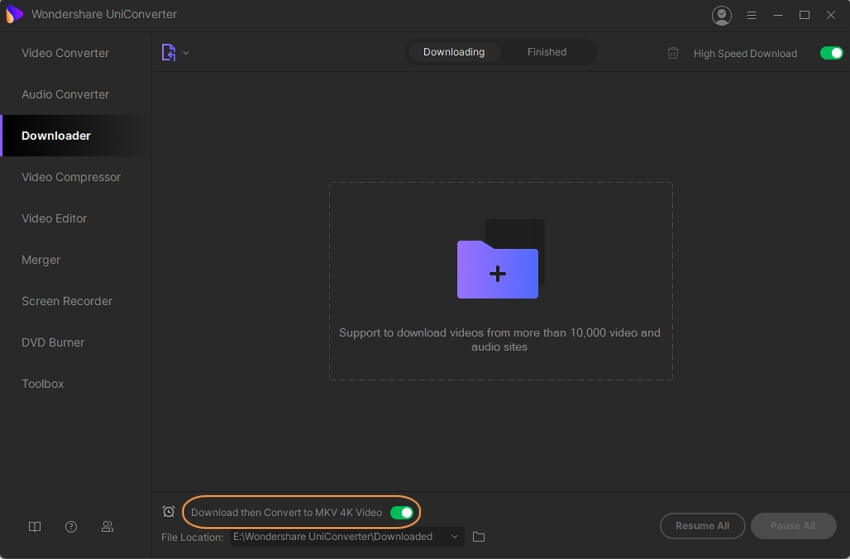
Часть 5. Бронирование Времени Загрузки
Если вам нужно установить время загрузки, программное обеспечение имеет опцию, где вы можете установить время начала и остановки.
В левом нижнем углу нажмите на значок часов,и откроется всплывающее окно времени загрузки бронирования. Здесь введите время начала загрузки и время остановки загрузки. Вы можете либо ввести время вручную, либо переместить стрелки вверх и вниз. Чтобы заставить функцию работать, вы должны быть уверены, что программа работает.
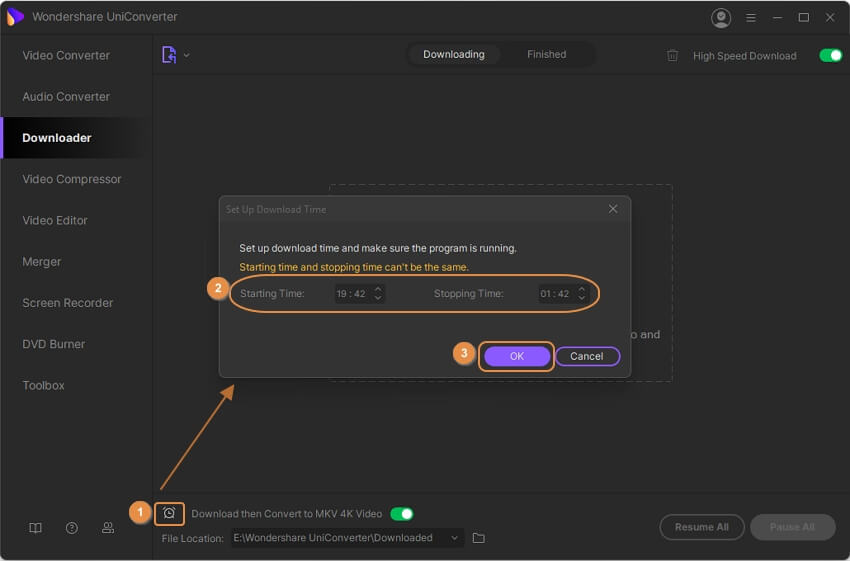
Часть 6. Управление загруженным видео
Загруженные видео можно проверить, а также управлять ими с помощью вкладки готово в интерфейсе.
Нажмите на вкладку готово, и появится список всех загруженных видео вместе с их миниатюрами и другими деталями. Значок рядом с именем загруженного видео позволит вам переименовать загруженный файл.
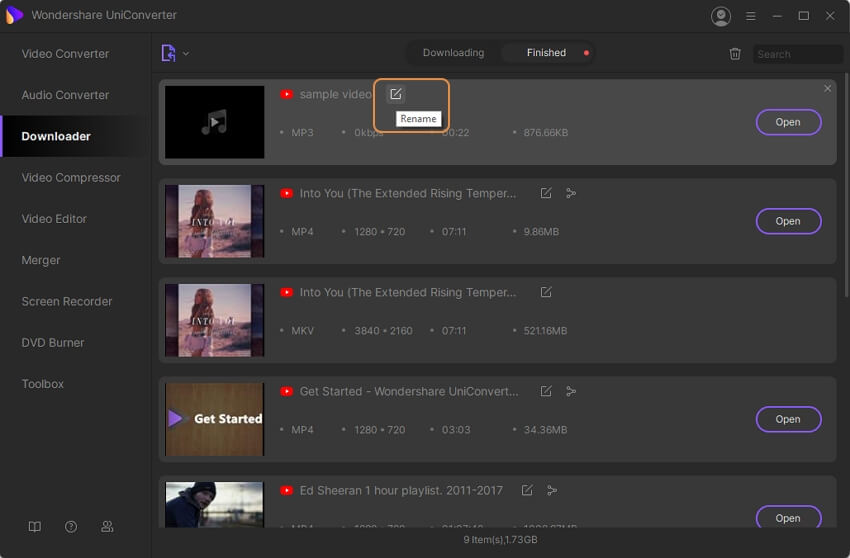
Нажав на кнопку Открыть, вы откроете папку загруженного файла в вашей системе.
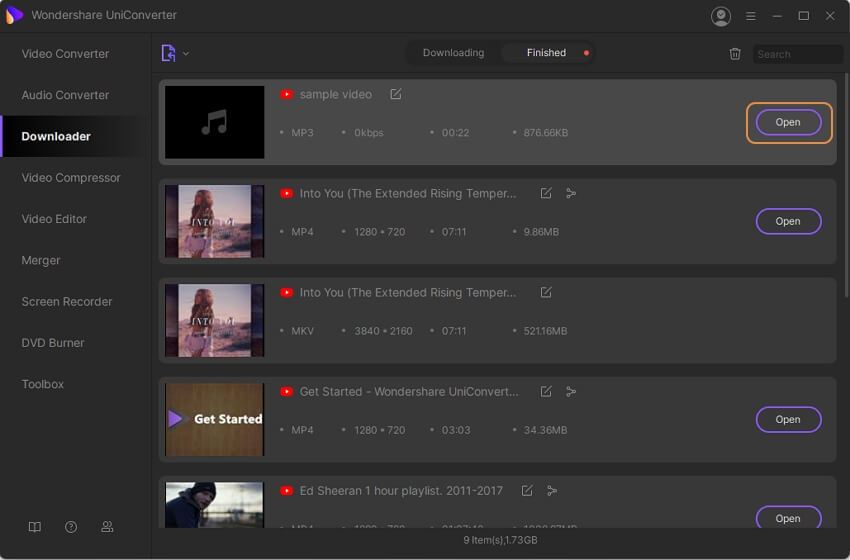
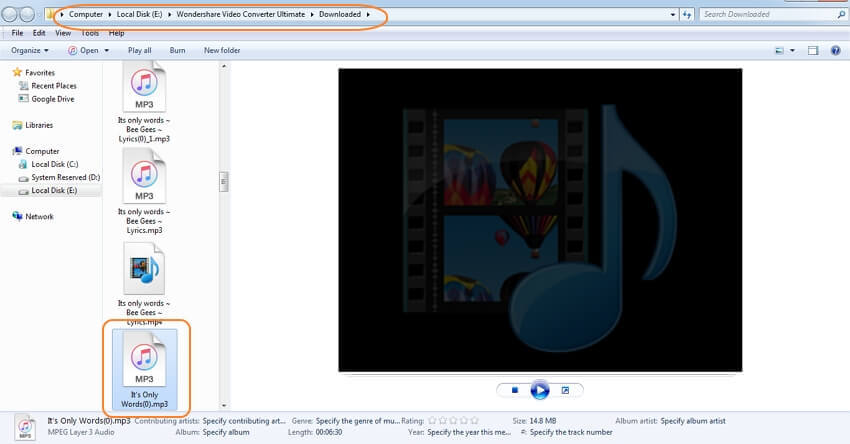
Щелкните правой кнопкой мыши видео, и вы найдете несколько других вариантов управления файлом, таких как воспроизведение, удаление, добавление в список преобразования, добавление в список записи, добавление в список передачи и многое другое.

Щелкните правой кнопкой мыши видео и выберите опцию Сортировать по, а загруженные файлы можно отсортировать по длине, размеру, имени, возрастанию и убыванию.
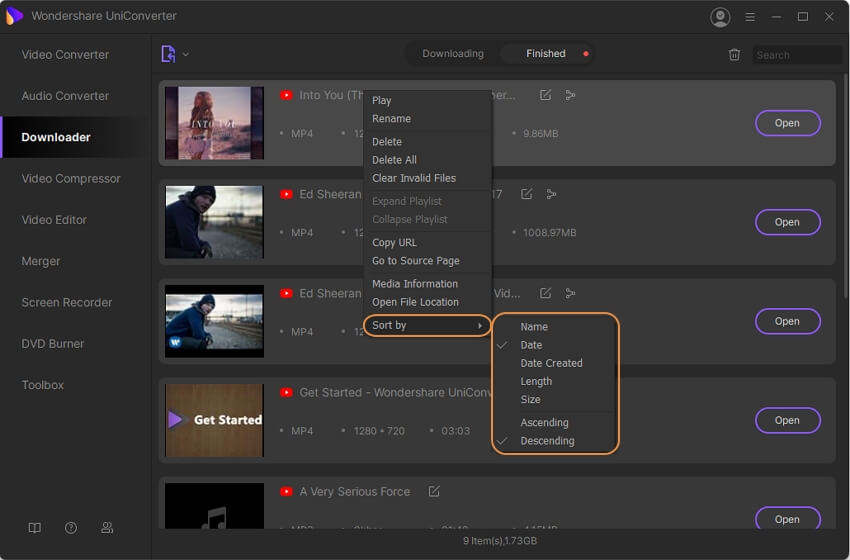
Наведите курсор мыши на нужное загруженное видео, и появится значок воспроизведения. Нажмите на иконку, и загруженный файл откроется в новом окне проигрывателя и начнет воспроизводиться. Встроенное окно проигрывателя также позволяет перематывать назад, вперед, изменять громкость, использовать субтитры, использовать звуковые дорожки, а также захватывать экран.

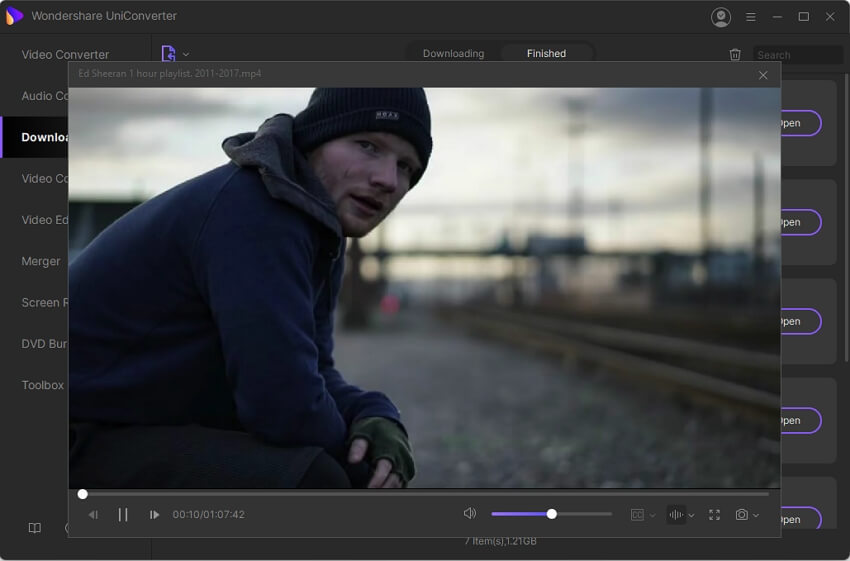
Больше Полезной Информации
Ваш полный набор инструментов для видео