Руководство Пользователя UniConverter
-
Начало Работать
- Начало работы с Wondershare UniConverter для Mac
- Войти с Wondershare ID и Обновить| Mac Version
- Краткое Введение - Wondershare UniConverter для Mac
- Общие настройки- Wondershare UniConverter for Mac
- Начало Работы - Wondershare UniConverter
- Как войти в систему с помощью Wondershare ID & Обновление / Версия Win
- Краткое Введение
- Настройки
- Изменение Темы
- Как добавить Субтитры к Видео | Wondershare UniConverter
-
Конвертер видео
- Как конвертировать видео в любой формат на Mac
- Как конвертировать DVD в видео на Mac
- Как конвертировать DVD в любой формат
- Как добавить медиафайлы
- Как конвертировать видео с видеокамеры
- Как конвертировать видео для устройств iPhone/iPad/Android
- Как конвертировать видео в любой формат
- Как конвертировать видео в аудиофайл
-
Видео-редактор
- Как конвертировать видео для социальной сети
- Как конвертировать видео с устройств iOS и Android
- Обрезка Видео | Wondershare UniConverter
- Добавить Водяной Знак| Wondershare UniConverter
- Обрезать Видео| Wondershare UniConverter
- Применить Эффект| Wondershare UniConverter
- Громкость Звуковой Дорожки | Wondershare UniConverter
-
Сжать видео
-
Запись Экрана
-
Загрузчик
-
DVD-рекордер
- Как записать видео на DVD на Mac | Wondershare UniConverter for Mac
- Как записать видео на DVD-диск | Wondershare UniConverter
- Как конвертировать DVD в ISO | Wondershare UniConverter
- Как записать ISO на DVD | Wondershare UniConverter
-
Слияние
-
Аудио Конвертер
-
Набор инструментов
- Конвертер изображений | Wondershare UniConverter for Mac
- GIF Maker | Wondershare UniConverter для Mac
- Исправить метаданные мультимедиа | Wondershare UniConverter для Mac
- CD конвертер | Wondershare UniConverter для Mac
- CD Burner | Wondershare UniConverter для Mac
- VR конвертер | Wondershare UniConverter для Mac
- Конвертер Изображений / Wondershare UniConverter
- GIF Создатель | Wondershare UniConverter
- Исправить Метаданные Видео | Wondershare UniConverter
- Как записать музыку | Wondershare UniConverter
- Конвертировать CD в MP3 | Wondershare UniConverter
- Преобразование видео в VR | Wondershare UniConverter
- Передача видео / аудио на устройство iOS
- Передача видео / аудио на Android-устройство
- Передача видео / аудио на внешний жесткий диск
Как записать видео на DVD
Помимо надежного и эффективного видео-и аудиоконвертера с более чем 1000 поддерживаемыми форматами, Wondershare UniConverter (ранее называвшийся Wondershare Video Converter Ultimate) также имеет встроенную горелку дисков, которая позволяет создавать Bu-rays и DVD-диски из ваших медиафайлов. Пошаговое руководство, объясняющее, как создать профессионально выглядящий DVD-диск из видео, хранящихся на локальном жестком диске, выглядит следующим образом:
Шаг 1 импортируйте файлы в Wondershare UniConverter.
Вставьте пустой DVD-диск в привод записи DVD, запустите Wondershare UniConverter и используйте любой из следующих методов для подготовки видео для DVD:
Метод 1: Выберите категорию DVD Burner на панели навигации в левой части интерфейса UniConverter, убедитесь, что DVD-привод выбран в раскрывающемся списке Burn video to в правом верхнем углу, нажмите кнопку Add Files и импортируйте видео, из которого вы хотите создать DVD.

Метод 2: Выберите Video Converter на панели навигации слева, перейдите на вкладку готово в верхней части центрального окна, щелкните правой кнопкой мыши видео, из которого вы хотите сделать DVD, и нажмите кнопку Добавить в список записи в появившемся контекстном меню. Примечание: клипы появляются в готовом окне олько после того, как они были преобразованы. Если вы не выполнили никакого преобразования видео, то готовое окно ничего не покажет, и вам придется использовать другой подход (любой из двух других), чтобы добавить клипы в список записи.
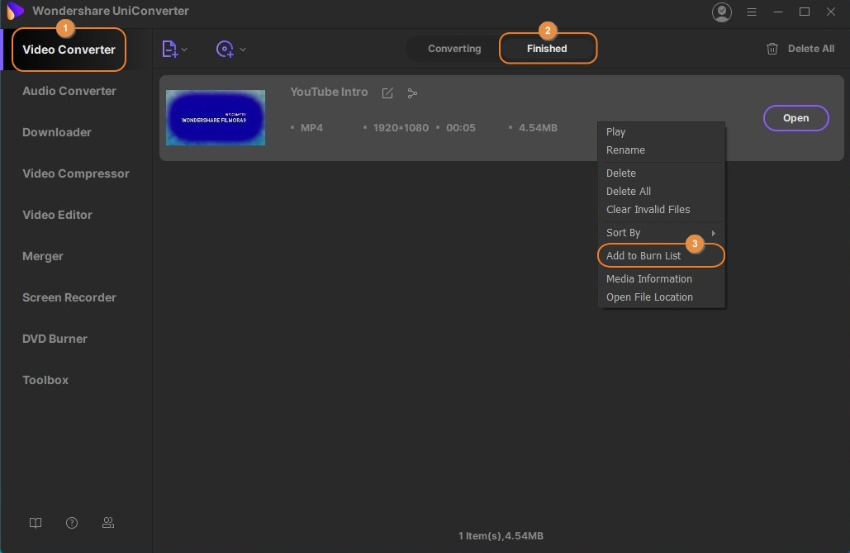
Шаг 2 Выберите шаблон DVD.
Нажмите стрелку вправо над значком DVD в правой панели, чтобы получить первый шаблон, нажмите стрелку еще пару раз, чтобы проверить другие доступные шаблоны, и перейдите назад и вперед по всем из них, нажав стрелки вправо и влево в разделе. Прекратите навигацию, как только вы найдете шаблон, который хотите использовать для вашего DVD-диска.

Кроме того, щелкните любой из шаблонов, чтобы перейти в окно шаблона DVD прокрутите список шаблонов на левой панели и выберите интересующий вас шаблон. OПри необходимости щелкните значок Browse (с тремя горизонтальными точками …) рядом с полями добавить фоновое изображение и добавить фоновую музыку чтобы выбрать пользовательское фоновое изображение и звуковую дорожку с локального жесткого диска соответственно. Нажмите OK fв правом нижнем углу окна, чтобы сохранить настройки и вернуться к окну записи DVD-дисков.

Шаг 3 Настройка параметров DVD-диска.
Введите имя DVD-диска в поле метка DVD, выберите соотношение сторон из раскрывающегося списка соотношение сторон выберите цветовую систему из раскрывающегося списка TV Standard выберите предпочтительное качество из раскрывающегося списка качество.

Шаг 4 Создайте DVD-диск.
Убедитесь, что в раскрывающемся списке тип носителя dрасположенном внизу, выбран правильный носитель, и нажмите кнопку Записать чтобы создать DVD-диск из видео в списке записать.

Примечание: Чтобы создать диск Blu-ray, убедитесь, что в привод Blu-ray burner вставлен пустой носитель Blu-ray, и подтвердите, что в раскрывающемся списке тип носителя выбран BD25 (25GB) или BD50 (50GB) is selected in the Media Type. Остальная часть процесса остается идентичной тому, что описано в предыдущих шагах.
Примечание: создание дисков Blu-ray поддерживается только в версии Wondershare UniConverter для Windows.

YВы можете создать папку DVD или ISO-образ из видео, когда у вас нет доступа к физическому оптическому носителю или горелке, или вы хотите создать диск позже. Независимо от причины, вы можете следовать процессам, описанным ниже, чтобы выполнить эту работу:
Шаг 1 Подготовьте видео.
FСледуйте методам, описанным в шаге 1, шаге 2, и шаге 3 в предыдущем разделе, чтобы добавить видео в список записи, выбрать шаблон DVD и настроить параметры DVD.
Шаг 2 создайте папку DVD или ISO.
Выберите папку DVD или ISO-файл из раскрывающегося списка записать видео в правом верхнем углу и нажмите кнопку Записать в правом нижнем углу интерфейса.

Дополнительная Информация
Если вы хотите изменить расположение по умолчанию, в котором Wondershare UniConverter сохраняет папки DVD или ISO-файлы, вы можете:
- Щелкните значок параметров i(с тремя линиями) в правом верхнем углу экрана
- В появившемся меню выберите пункт Настройки
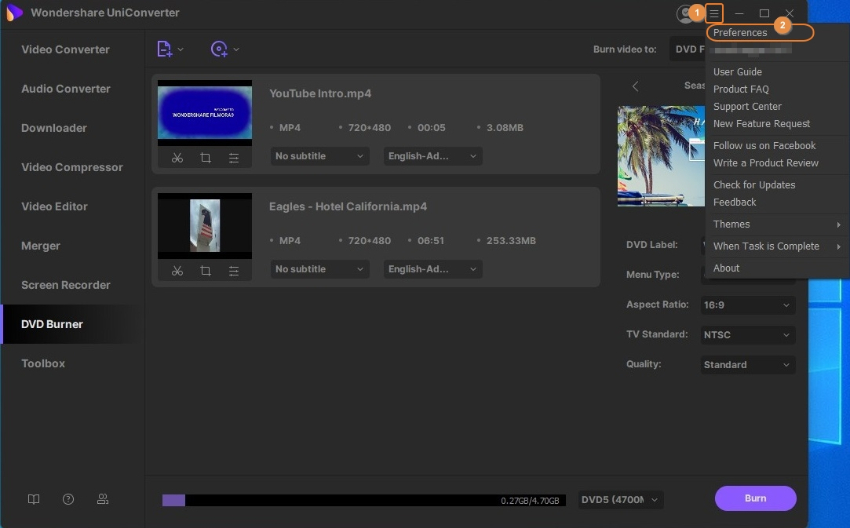
- Перейдите на вкладку местоположение
- Нажмите кнопку Изменить в разделе Save Burned Folder/iSO file to и выберите другую, предпочтительную папку
- BВернувшись в поле Настройки, нажмите OK чтобы сохранить изменения

Больше Полезной Информации
Ваш полный набор инструментов для видео