Руководство Пользователя UniConverter
-
Начало Работать
- Начало работы с Wondershare UniConverter для Mac
- Войти с Wondershare ID и Обновить| Mac Version
- Краткое Введение - Wondershare UniConverter для Mac
- Общие настройки- Wondershare UniConverter for Mac
- Начало Работы - Wondershare UniConverter
- Как войти в систему с помощью Wondershare ID & Обновление / Версия Win
- Краткое Введение
- Настройки
- Изменение Темы
- Как добавить Субтитры к Видео | Wondershare UniConverter
-
Конвертер видео
- Как конвертировать видео в любой формат на Mac
- Как конвертировать DVD в видео на Mac
- Как конвертировать DVD в любой формат
- Как добавить медиафайлы
- Как конвертировать видео с видеокамеры
- Как конвертировать видео для устройств iPhone/iPad/Android
- Как конвертировать видео в любой формат
- Как конвертировать видео в аудиофайл
-
Видео-редактор
- Как конвертировать видео для социальной сети
- Как конвертировать видео с устройств iOS и Android
- Обрезка Видео | Wondershare UniConverter
- Добавить Водяной Знак| Wondershare UniConverter
- Обрезать Видео| Wondershare UniConverter
- Применить Эффект| Wondershare UniConverter
- Громкость Звуковой Дорожки | Wondershare UniConverter
-
Сжать видео
-
Запись Экрана
-
Загрузчик
-
DVD-рекордер
-
Слияние
-
Аудио Конвертер
-
Набор инструментов
- Конвертер изображений | Wondershare UniConverter for Mac
- GIF Maker | Wondershare UniConverter для Mac
- Исправить метаданные мультимедиа | Wondershare UniConverter для Mac
- CD конвертер | Wondershare UniConverter для Mac
- CD Burner | Wondershare UniConverter для Mac
- VR конвертер | Wondershare UniConverter для Mac
- Конвертер Изображений / Wondershare UniConverter
- GIF Создатель | Wondershare UniConverter
- Исправить Метаданные Видео | Wondershare UniConverter
- Как записать музыку | Wondershare UniConverter
- Конвертировать CD в MP3 | Wondershare UniConverter
- Преобразование видео в VR | Wondershare UniConverter
- Передача видео / аудио на устройство iOS
- Передача видео / аудио на Android-устройство
- Передача видео / аудио на внешний жесткий диск
Настройки
Чтобы эффективно использовать Wondershare UniConverter, Вам лучше настроить Wondershare UniConverter до его использования. Вы можете установить все предпочитаемые настройки при первом запуске Wondershare UniConverter и изменить их в Меню > Настройки.
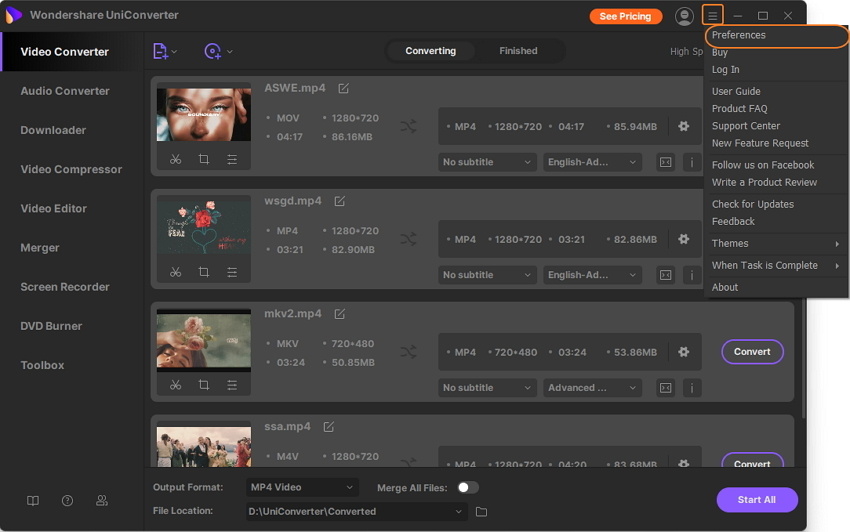
Общие настройки
На вкладке Общие в настройках, Вы можете установить 4 следующих опции:

1. Установите звуковое напоминание. Если Вы хотите включить звуковое напоминание о завершении задачи, поставьте флажок по умолчанию; если Вам не нужен звук, просто отключите эту опцию.
2. Установите Язык отображения Wondershare UniConverter из 7 доступных языков.
3. Установите Автоматическую проверку обновлений. Вы можете установить частоту проверки версии обновления для автоматического обновления приложения.
4. Установите Сброс всех предупреждений в диалоговом окне, чтобы сбросить все всплывающие диалоговые окна к исходным настройкам.
Настройки конвертации
На вкладке Конвертация в настройках, Вы можете управлять некоторыми параметрами конвертации, а также функциями помощника для конвертирования.
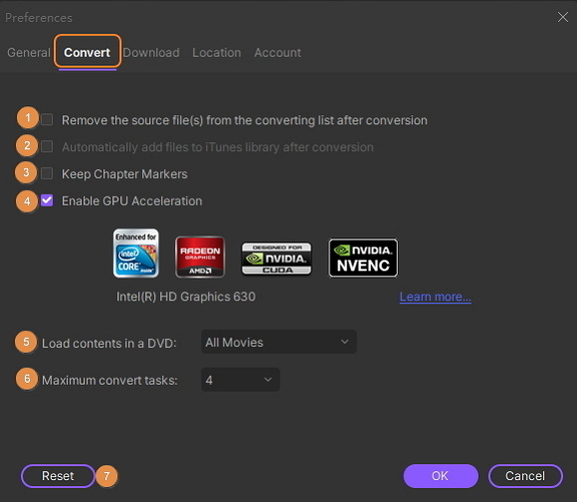
1. Установите флажок на опции Удалить исходные файлы из списка конвертации после конвертирования. Проверьте эту опцию; файлы будут удалены из списка конвертирования автоматически после конвертации.
2. Установите Автоматически добавлять файлы в медиатеку iTunes после конвертации. Установите этот флажок и преобразованные файлы будут добавлены в библиотеку iTunes автоматически после конвертации.
3. Установите Сохранить Маркеры Глав. Установите этот флажок, чтобы сохранить исходную информацию глав на DVD при преобразовании DVD в другие форматы; информация о главах останется в преобразованных видео. В противном случае вся информация будет удалена после конвертации.
4. Установите Включить ускорение GPU. Поставьте флажок в этой настройке, чтобы повысить скорость конвертации.
5. Установите Загрузить содержимое на DVD. Вы можете выбрать «Все фильмы» или «Только основные фильмы», чтобы загрузить содержимое DVD для конвертации.
6. Установите Максимальное число одновременной конвертации. Вы можете изменить число от 1 до 2 одновременных конвертаций, по умолчанию назначается 1 задача.
7. Нажмите кнопку Сброс в нижнем левом углу, чтобы сбросить все настройки Конвертирования до заводских настроек. Нажмите на кнопку OK, чтобы сохранить свои настройки.
Настройки Загрузки
На вкладке Загрузка, Вы можете управлять настройками загружаемых файлов.
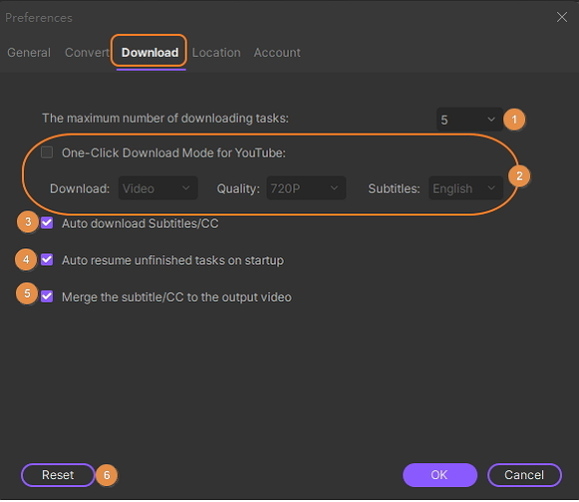
1. Установите максимальное количество задач загрузки. Вы можете изменить число от 1 до 8 задач одновременной загрузки; по умолчанию параметр выставлен на 5 задач.
2. Установите Режим загрузки с YouTube одной кнопкой. Вы можете включить эту опцию и затем установить формат загрузки (видео или аудио), качество (2160P, 1440P, 1080P, 720P, 480P, 360P, 240P для видео или 320Kpbs, 256Kpbs, 128Kpbs для аудио), язык субтитров (английский по умолчанию). После этого Вы будете скачивать видео с YouTube с этими предустановленными параметрами.
Или Вы можете отключить эту опцию. Тогда при каждой загрузке с YouTube, будет появляться всплывающее окно с просьбой настроить параметры загрузки, как показано ниже.
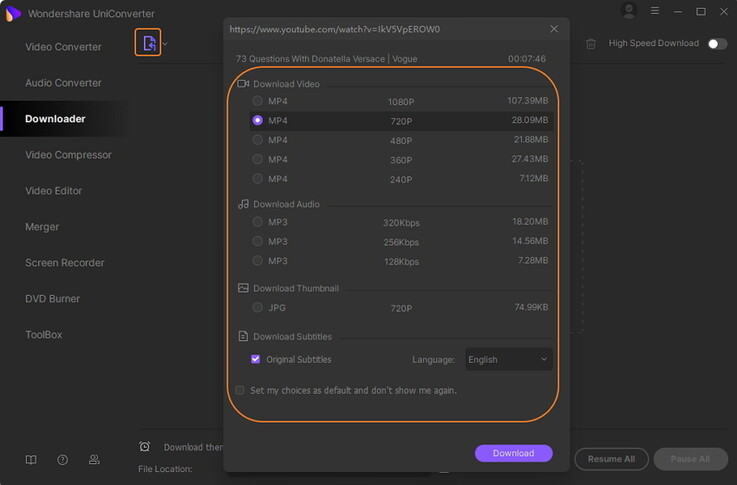
3. Установите Автоматическую загрузку субтитров/CC плейлиста YouTube. Проверьте эту опцию; субтитры YouTube будут загружены вместе с видео.
4. Установите Автоматическое возобновление незавершенных задач при запуске. Проверьте эту опцию; незавершенные задачи загрузки возобновятся, как только Вы откроете Wondershare UniConverter.
5. Установите Объединить субтитры/CC с итоговым видео. Вы можете включить эту опцию, чтобы объединить субтитры с Вашим видео.
6. Нажмите кнопку Сброс в нижнем левом углу, чтобы сбросить настройки Загрузки до заводских. Нажмите OK, чтобы сохранить настройки.
Настройки Местоположения
Вы можете изменить местоположение сохраненных конвертированных, загруженных и записанных файлов, нажав кнопку Изменить.

Нажмите OK, чтобы сохранить настройки.
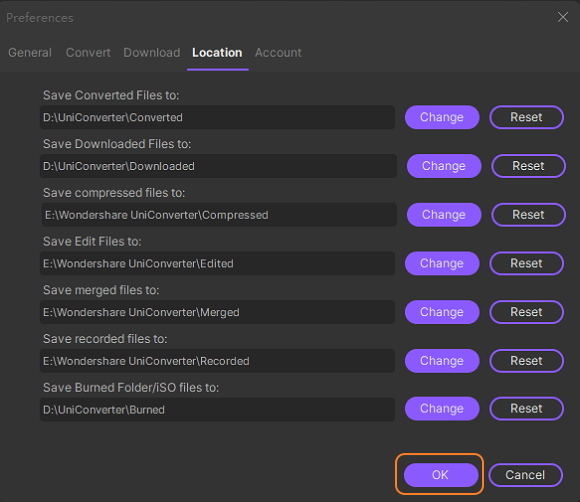
Настройки Аккаунта
Программное обеспечение Wondershare UniConverter дает Вам возможность загружать приватные видео, которыми делятся с Вами в социальных сетях, а также видео с возрастным ограничением. Для этого необходимо выполнить настройку в одноименном разделе, где Вы также можете добавить свою учетную запись Facebook, Lynda, Vimeo и Niconico.

Больше Полезной Информации
Ваш полный набор инструментов для видео