Руководство Пользователя UniConverter
-
Начало Работать
- Начало работы с Wondershare UniConverter для Mac
- Войти с Wondershare ID и Обновить| Mac Version
- Краткое Введение - Wondershare UniConverter для Mac
- Общие настройки- Wondershare UniConverter for Mac
- Начало Работы - Wondershare UniConverter
- Как войти в систему с помощью Wondershare ID & Обновление / Версия Win
- Краткое Введение
- Настройки
- Изменение Темы
- Как добавить Субтитры к Видео | Wondershare UniConverter
-
Конвертер видео
- Как конвертировать видео в любой формат на Mac
- Как конвертировать DVD в видео на Mac
- Как конвертировать DVD в любой формат
- Как добавить медиафайлы
- Как конвертировать видео с видеокамеры
- Как конвертировать видео для устройств iPhone/iPad/Android
- Как конвертировать видео в любой формат
- Как конвертировать видео в аудиофайл
-
Видео-редактор
- Как конвертировать видео для социальной сети
- Как конвертировать видео с устройств iOS и Android
- Обрезка Видео | Wondershare UniConverter
- Добавить Водяной Знак| Wondershare UniConverter
- Обрезать Видео| Wondershare UniConverter
- Применить Эффект| Wondershare UniConverter
- Громкость Звуковой Дорожки | Wondershare UniConverter
-
Сжать видео
-
Запись Экрана
-
Загрузчик
-
DVD-рекордер
- Как записать видео на DVD на Mac | Wondershare UniConverter for Mac
- Как записать видео на DVD-диск | Wondershare UniConverter
- Как конвертировать DVD в ISO | Wondershare UniConverter
- Как записать ISO на DVD | Wondershare UniConverter
-
Слияние
-
Аудио Конвертер
-
Набор инструментов
- Конвертер изображений | Wondershare UniConverter for Mac
- GIF Maker | Wondershare UniConverter для Mac
- Исправить метаданные мультимедиа | Wondershare UniConverter для Mac
- CD конвертер | Wondershare UniConverter для Mac
- CD Burner | Wondershare UniConverter для Mac
- VR конвертер | Wondershare UniConverter для Mac
- Конвертер Изображений / Wondershare UniConverter
- GIF Создатель | Wondershare UniConverter
- Исправить Метаданные Видео | Wondershare UniConverter
- Как записать музыку | Wondershare UniConverter
- Конвертировать CD в MP3 | Wondershare UniConverter
- Преобразование видео в VR | Wondershare UniConverter
- Передача видео / аудио на устройство iOS
- Передача видео / аудио на Android-устройство
- Передача видео / аудио на внешний жесткий диск
Как конвертировать DVD в ISO файл или папку DVD
Wondershare UniConverter (ранее известный как Wondershare Video Converter Ultimate) даже способен конвертировать ваши DVD-диски в ISO-файлы или папки DVD. При таком подходе вам не придется полагаться на оптический носитель и дисковод для просмотра ваших любимых фильмов, так как доступ к ним можно получить прямо с вашего локального жесткого диска. Вот как вы можете создать папку DVD или ISO файл из физического DVD диска:
Шаг 1 доступ к DVD из Wondershare UniConverter
Вставьте исходный DVD-диск в DVD-привод, подключенный к компьютеру, запустите Wondershare UniConverter, выберите категорию DVD Burner на левой панели, щелкните значок Load DVD в левом верхнем углу центрального окна, выберите переключатель Main Movie или All Movies в поле модель загрузки DVD и нажмите кнопку OK.
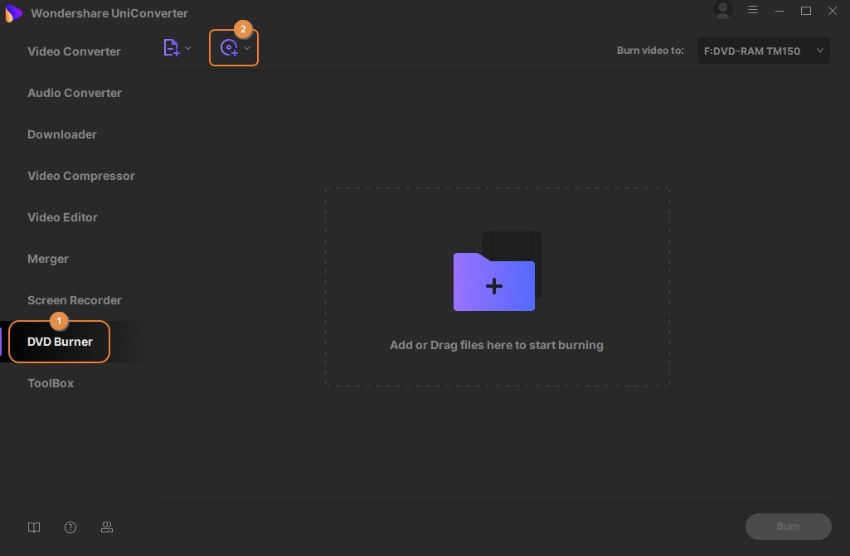
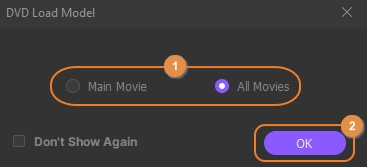
Шаг 2 Выберите шаблон DVD
Щелкните значок DVD на правой панели, выберите нужный шаблон на левой панели открывшегося окна шаблон DVD при необходимости щелкните значки Browse (…) рядом с полями добавить фоновое изображение и добавить фоновую музыку чтобы выбрать подходящее пользовательское изображение и звуковую дорожку для выбранного шаблона, и нажмите кнопку OK.
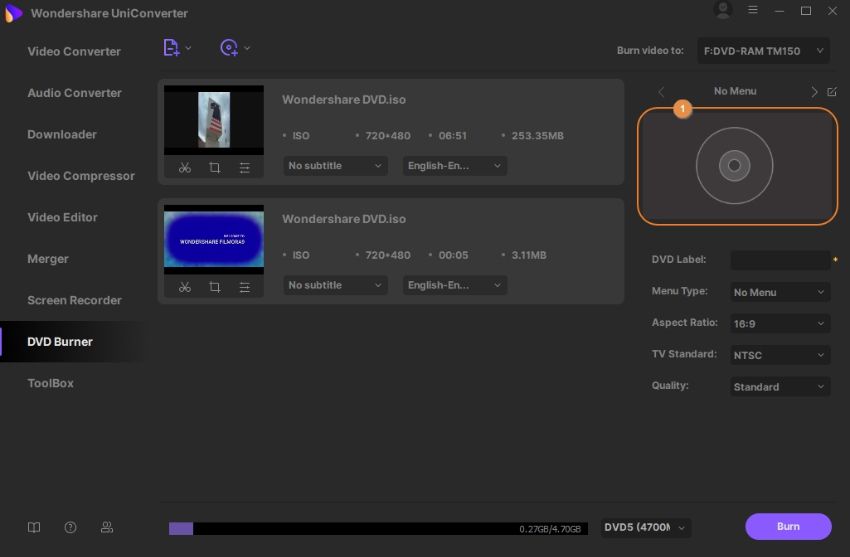
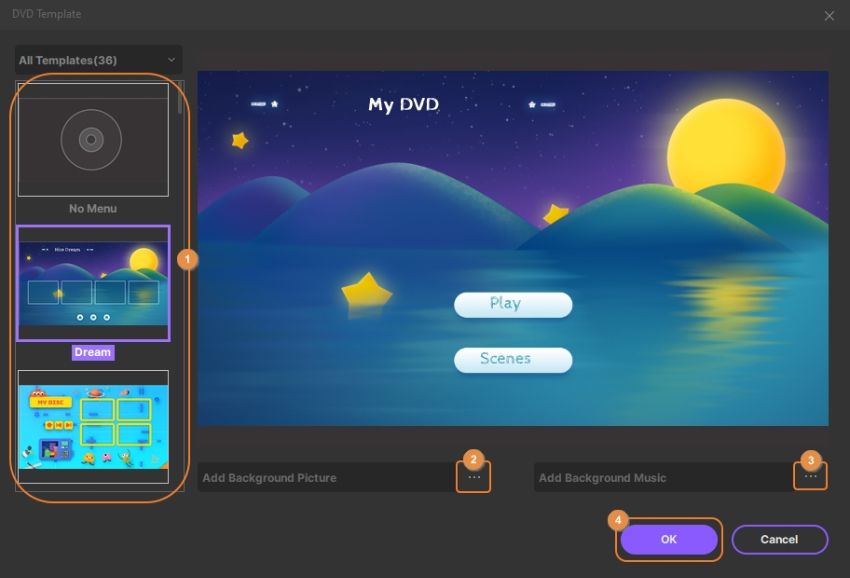
Шаг 3 Настройка параметров DVD
Из-под миниатюры шаблона на правой панели введите имя диска в поле DVD Label и выберите предпочтительные параметры из раскрывающихся списков соотношение сторон, телевизионный стандарт, и качество.
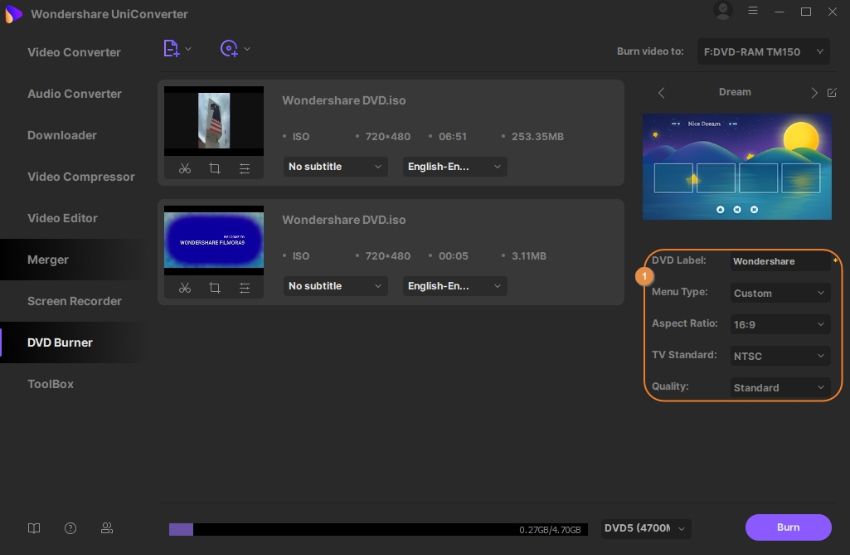
Шаг 4 Конвертируйте DVD диск
Выберите папку DVD или ISO-файл из раскрывающегося списка записать видео в правом верхнем углу и нажмите кнопку Записать чтобы преобразовать DVD в папку DVD или ISO-файл.
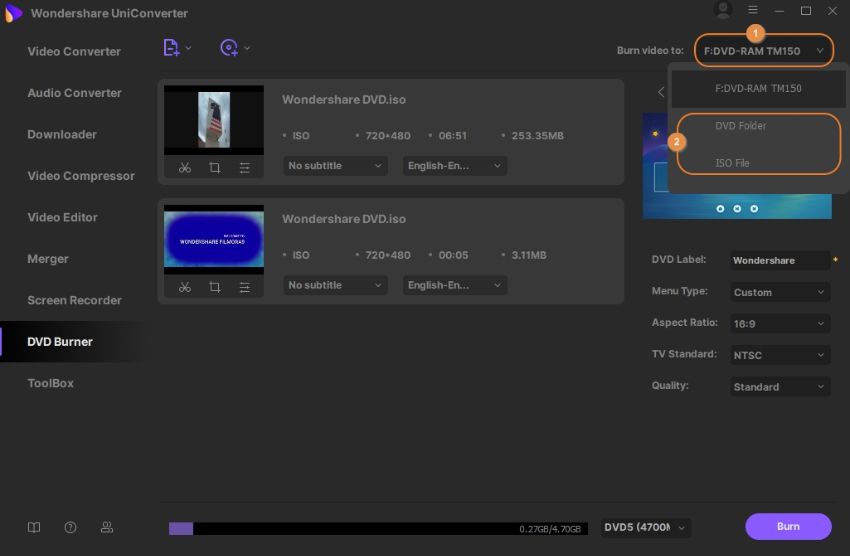
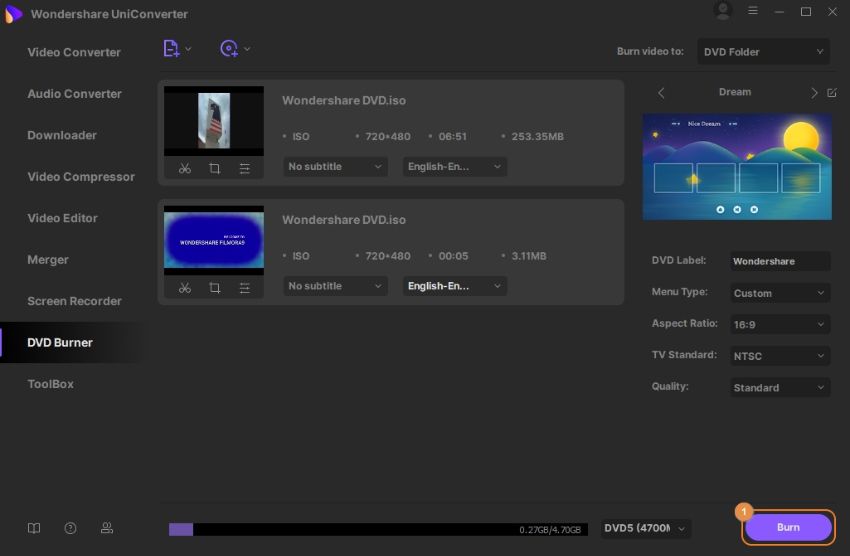
Дополнительная Информация
Если вы хотите изменить расположение по умолчанию в DVD папки или ISO файлы сохраняются, вы можете нажать на значок Опция в верхнем правом углу, нажмите Настройки, перейти в Локация, щелкните Изменить и сохранить файл в разделе Burned Folder/ISO, выберите папку назначения и нажмите кнопку OK , чтобы сохранить изменения.
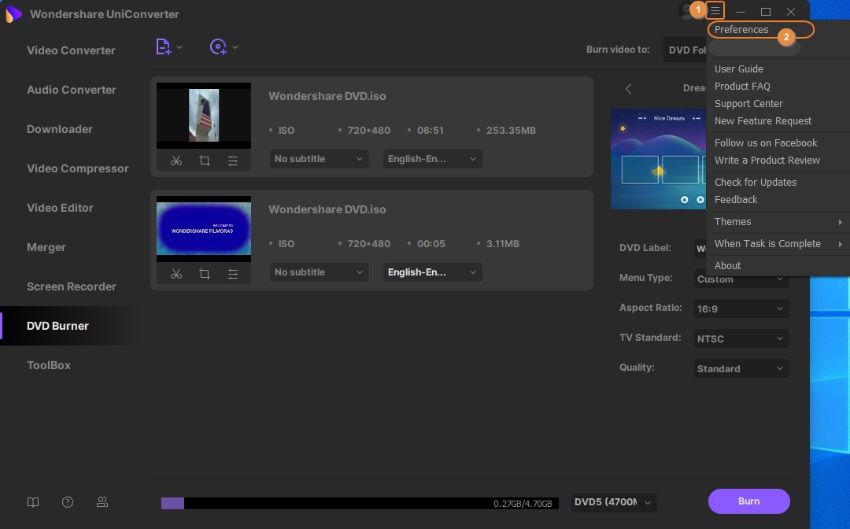
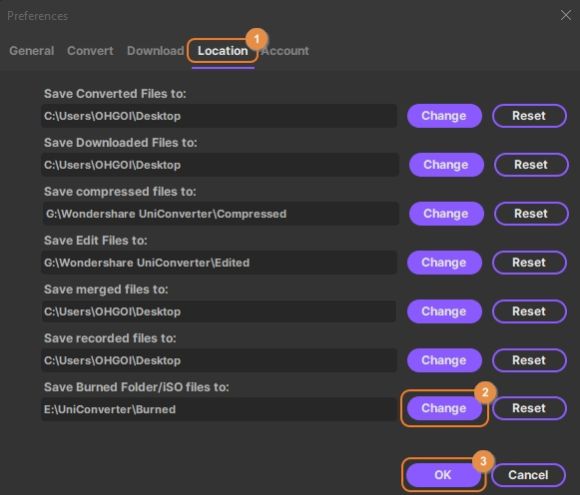
Больше Полезной Информации
Ваш полный набор инструментов для видео