Руководство Пользователя UniConverter
-
Начало Работать
- Начало работы с Wondershare UniConverter для Mac
- Войти с Wondershare ID и Обновить| Mac Version
- Краткое Введение - Wondershare UniConverter для Mac
- Общие настройки- Wondershare UniConverter for Mac
- Начало Работы - Wondershare UniConverter
- Как войти в систему с помощью Wondershare ID & Обновление / Версия Win
- Краткое Введение
- Настройки
- Изменение Темы
- Как добавить Субтитры к Видео | Wondershare UniConverter
-
Конвертер видео
- Как конвертировать видео в любой формат на Mac
- Как конвертировать DVD в видео на Mac
- Как конвертировать DVD в любой формат
- Как добавить медиафайлы
- Как конвертировать видео с видеокамеры
- Как конвертировать видео для устройств iPhone/iPad/Android
- Как конвертировать видео в любой формат
- Как конвертировать видео в аудиофайл
-
Видео-редактор
- Как конвертировать видео для социальной сети
- Как конвертировать видео с устройств iOS и Android
- Обрезка Видео | Wondershare UniConverter
- Добавить Водяной Знак| Wondershare UniConverter
- Обрезать Видео| Wondershare UniConverter
- Применить Эффект| Wondershare UniConverter
- Громкость Звуковой Дорожки | Wondershare UniConverter
-
Сжать видео
-
Запись Экрана
- Как записать аудио на Mac | Wondershare UniConverter Для Mac
- Как записать веб-камеру на Mac | Wondershare UniConverter Для Mac
- Как записать экран на Mac | Wondershare UniConverter for Mac
-
Загрузчик
-
DVD-рекордер
-
Слияние
-
Аудио Конвертер
-
Набор инструментов
- Конвертер изображений | Wondershare UniConverter for Mac
- GIF Maker | Wondershare UniConverter для Mac
- Исправить метаданные мультимедиа | Wondershare UniConverter для Mac
- CD конвертер | Wondershare UniConverter для Mac
- CD Burner | Wondershare UniConverter для Mac
- VR конвертер | Wondershare UniConverter для Mac
- Конвертер Изображений / Wondershare UniConverter
- GIF Создатель | Wondershare UniConverter
- Исправить Метаданные Видео | Wondershare UniConverter
- Как записать музыку | Wondershare UniConverter
- Конвертировать CD в MP3 | Wondershare UniConverter
- Преобразование видео в VR | Wondershare UniConverter
- Передача видео / аудио на устройство iOS
- Передача видео / аудио на Android-устройство
- Передача видео / аудио на внешний жесткий диск
Как записать аудио на Mac
Mac-версия Wondershare UniConverter также способна записывать аудио, так что вы можете добавить его в свои видео, давая голос за кадром. Такой подход также полезен, когда вы находитесь в процессе становления голосового исполнителя и должны много практиковаться, прежде чем начать выступать на реальных проектах. Какова бы ни была ваша причина, вот как вы можете использовать Wondershare UniConverter для записи звука на Mac:
Шаг 1 Установите Местоположение Сохранения По Умолчанию.
Запустите Wondershare UniConverter на вашем компьютере Mac, перейдите в категорию Screen Recorder на левой панели и используйте поле внизу, чтобы установить выходную папку по умолчанию для записанных файлов.

Шаг 2 Запустите Аудиомагнитофон.
Нажмите кнопку раскрывающегося списка, расположенную рядом со значком Camera в левом верхнем углу центральной панели, и выберите пункт Audio Recorder в появившемся меню.

Шаг 3 Выберите Устройства Ввода.
Выберите предпочтительное устройство записи голоса и системы из раскрывающихся списков Microphone и Audio (Speaker) соответственно.
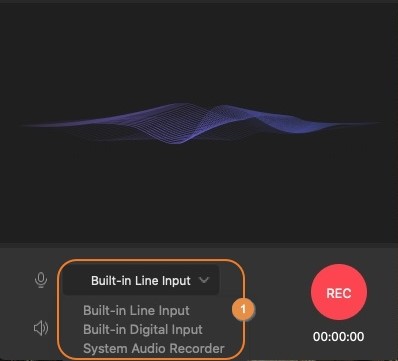
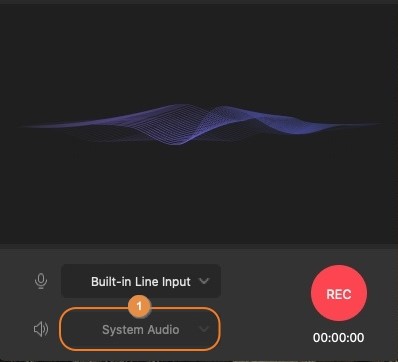
Шаг 4 Запуск и остановка аудиозаписи.
Нажмите кнопку REC, чтобы начать запись звука, и нажмите кнопку Stop, чтобы остановиться, когда закончите. Вы можете получить доступ к записанному файлу из списка в окне Screen Recorder или перейдя в папку сохранения по умолчанию, выбранную на Шаге 1.
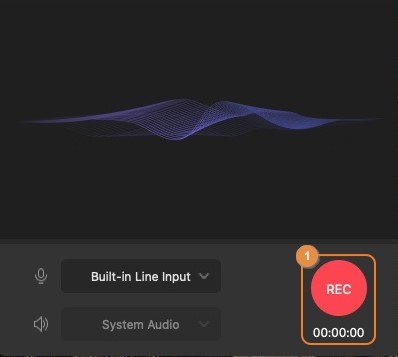


Больше Полезной Информации
Ваш полный набор инструментов для видео